5 تنظیمات را در ویندوز لپ تاپ
خرید یک لپ تاپ جدید به معنای شروعی تازه است. ویندوز 10 یا ویندوز 11 مثل همیشه تمیز خواهد بود و شما مختار هستید که سیستم عامل را مطابق با نیازهای خود پیکربندی کنید. در این مقاله تغییر 5 تنظیمات را ،برای تغییر محیط کاربری را به شما آموزش خواهیم داد. با ما همراه باشید.
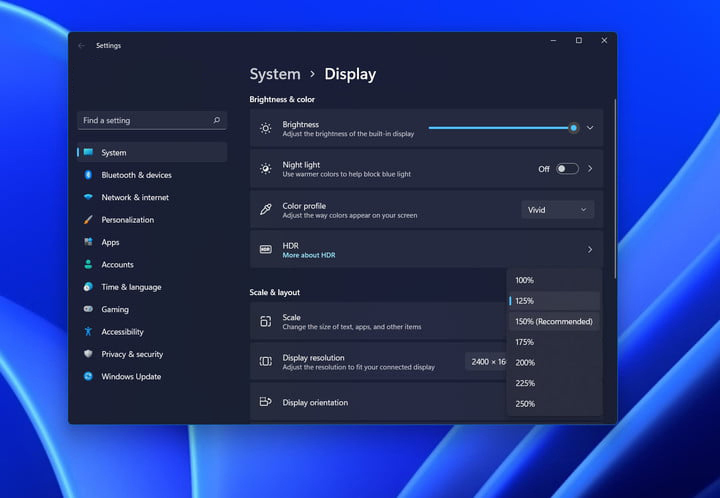
پیمایش نمایشگر:
در بالای لیست ما مقیاس صفحه نمایش لپ تاپ شما قرار دارد. اگر لپ تاپی با صفحه نمایش با وضوح بالا (معمولاً بالاتر از 1920 در 1080) دارید، ممکن است بخواهید مقادیر مقیاس بندی را تغییر دهید. بهطور پیش فرض، مقیاس بندی ممکن است بسیار بالا روی حدود 150 درصد تنظیم شود. این برای بزرگتر نشان دادن چیزها در صفحه نمایش شما است. اما برای جا دادن موارد بیشتر روی صفحه نمایش و افزایش چند وظیفگی، میتوانید مقیاس خود را کاهش دهید. ما یک مقدار در حدود 100٪ یا حتی 125٪ را پیشنهاد می کنیم.
با کلیک راست بر روی دسکتاپ و انتخاب تنظیمات نمایش، می توانید مقیاس نمایشگر را در هر زمان تغییر دهید. سپس به دنبال بخش مقیاس بگردید و مقدار مناسب را انتخاب کنید. صفحه شما چشمک می زند و به مقدار جدید بازنشانی می شود، اما باید با خروج از سیستم و ورود مجدد به سیستم، تغییر را بپذیرید.
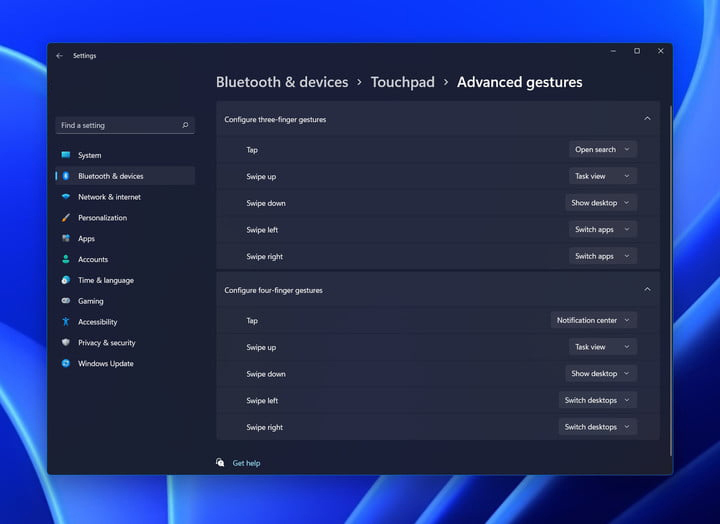
حرکات پد لمسی:
لپ تاپ های ویندوز 11 و ویندوز 10 از ژست های حرکتی پشتیبانی میکنند. با استفاده از این، می توانید انگشتان خود را روی صفحه لمسی به روش های خاصی حرکت دهید تا کارهای رایج در لپ تاپ خود را انجام دهید. این میتواند به شما کمک کند با آسان تر کردن و باز کردن جستجو، نمای کار، نمایش دسکتاپ، جا به جایی برنامه ها، باز کردن مرکز اعلان و موارد دیگر در زمان صرفه جویی کنید. البته توجه داشته باشید که ژست ها فقط در صورتی کار میکنند که لپ تاپ شما دارای Trackpad دقیق مایکروسافت باشد. اکثر لپ تاپ های مدرن این کار را می کنند، بنابراین نباید مشکلی ایجاد شود.
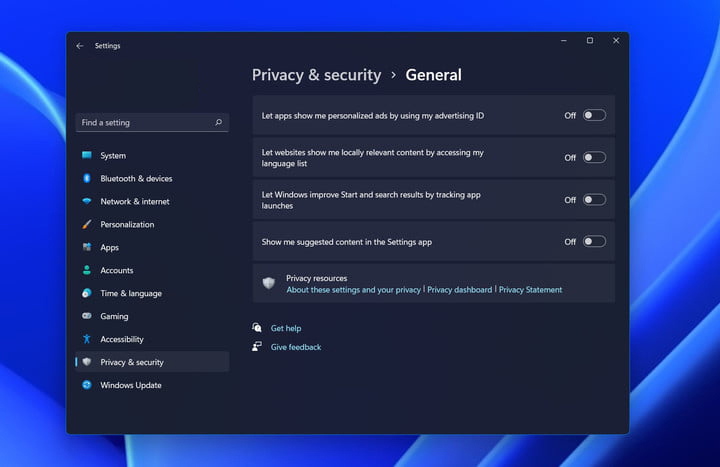
پیشنهادات مزاحم ویندوز، حریم خصوصی، اعلان های برنامه
در ویندوز 11، می توانید این کار را با کلیک کردن روی Windows Key + I روی صفحه ی کلید خود انجام دهید. سپس به System و سپس Notifications بروید. از آن جا، تا انتها به پایین بروید و علامت کادرهای پیشنهادات را بردارید و نکات و پیشنهادات را دریافت کنید. وقتی در این قسمت هستید، میتوانید اعلان ها را برای برنامه های جداگانه همان گونه که خودتان صلاح می دانید، خاموش کنید. این کار تضمین می کند که فقط برنامه هایی که می خواهید را به شما اطلاع دهند.
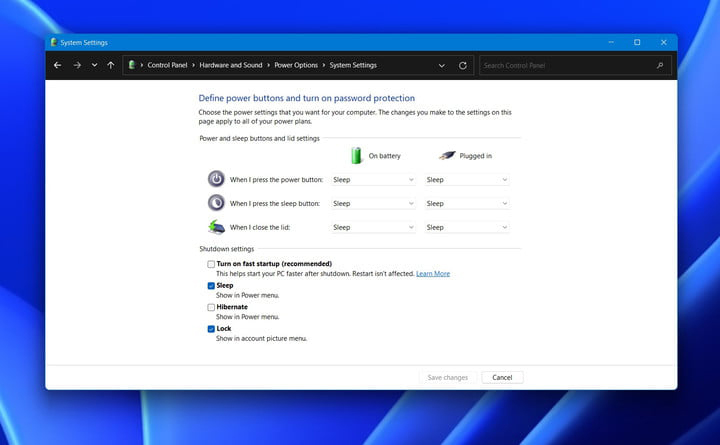
راه اندازی سریع:
در ویندوز 10 و ویندوز 11، قابلیتی به نام Fast Startup وجود دارد. این یک ویژگی است که قرار است مدت زمانی که کامپیوتر شما برای بوت کردن نیاز دارد را کاهش دهد، اما اخطارهایی دارد. هنگامی که Fast Startup فعال است، رایانه ی شما به طور منظم خاموش نمی شود. بلکه حالت خود را ذخیره می کند و به حالت ترکیبی بین خواب زمستانی و خاموش شدن می رود.
اگر سیستم عامل های بوت دوگانه را دارید، این می تواند باعث مشکلات سازگاری شود. همچنین به این معنی است که بازی ها، برنامه ها و سایر فرآیندهایی که اجرا میکردید هر بار که رایانه ی شخصی خود را خاموش میکنید در پس زمینه باقی می مانند.
برای مثال شبیه به این است که ماشین خود را در حالت بیکار نگه دارید. اگر «شروع تمیز» ( clean start ) را ترجیح می دهید، راه اندازی سریع را غیرفعال کنید. تفاوت بین راه اندازی سریع و بوت معمولی معمولاً فقط چند ثانیه است.
برای انجام این کار در ویندوز 11 و ویندوز 10، در منوی استارت ویندوز 11 عبارت Power را تایپ کنید و نتیجه تنظیمات Power و Sleep را انتخاب کنید. سپس، به تنظیمات برق اضافی بروید. گزینه Choose what the power button does را انتخاب کنید. سپس، باید روی تغییر تنظیماتی که در حال حاضر در دسترس نیستند کلیک کنید و کادر انتخاب راه اندازی سریع را خاموش کنید. با کلیک بر روی ذخیره ی تغییرات پایان دهید.

پوشه ها را به منوی استارت پین کنید و پیشنهادات را در Start حذف کنید:
مرحله ی بعد، راهی برای ورود سریع تر به فایل های تان است. ممکن است در ویندوز 11 متوجه شوید که پیوندهای سریع به پوشه های مورد علاقه شما از منوی Start حذف شده اند. خوب، شما در واقع می توانید این ها را برگردانید. این در قسمت Personalization > Start > Folders در تنظیمات ویندوز 11 است.
از این جا میتوانید پیوندهای سریع تنظیمات، فایل اکسپلورر، اسناد، دانلود ها، موسیقی، تصاویر یا ویدیوها را بازگردانید. این کمک می کند تا مطمئن شوید که می توانید بدون پرش دستی به فایل اکسپلورر، به این پوشه ها دسترسی پیدا کنید.
علاوه بر این، ما همچنین پیشنهاد می کنیم که پیشنهادات خودکار ویندوز 11 را خاموش کنید. این ناحیه ای است که در زیر منوی استارت شما ظاهر می شود. به Personalization > Start بروید و سپس گزینه ی نمایش موارد اخیر باز شده در Start، Jump Lists و File Explorer را برای خاموش کردن انتخاب کنید. بالاتر از آن، کلید نمایش برنامه های اخیراً اضافه شده را روشن نگه دارید، بنابراین دیگر اسناد را در منوی استارت نخواهید دید و فقط برنامه هایی را که اخیراً اضافه شدهاند را خواهید دید. باید منوی استارت شما را واضح تر نشان دهد. امیدوارم این مقاله برای شما مفید واقع شده باشد.











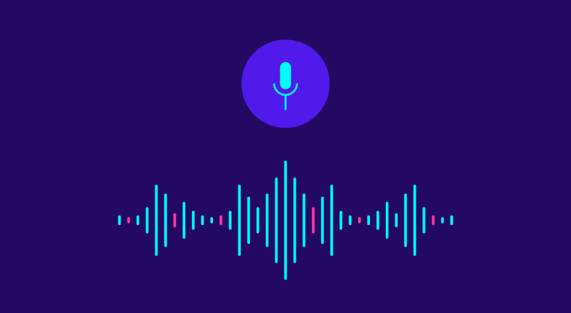

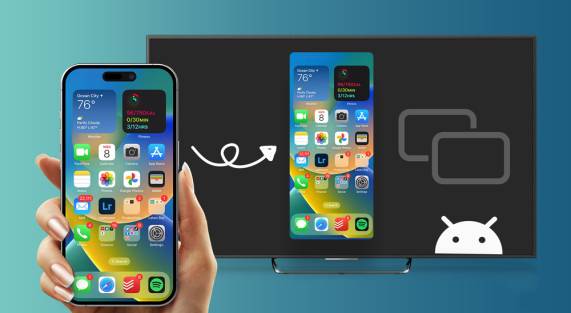
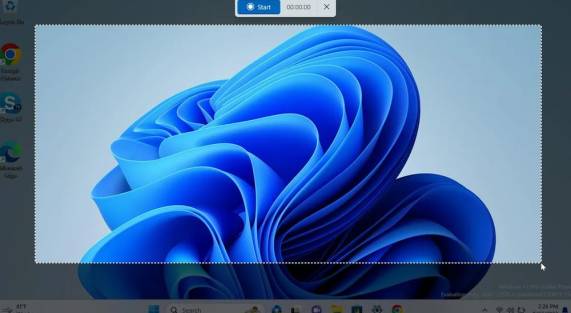




Add comment