2 راه برای ایجاد درایو USB قابل بوت ویندوز 11
درایو USB قابل بوت ویندوز 11 حتی اگر فقط برای مواقع اضطراری باشد همیشه کار آمد است. در اینجا نحوه درست کردن آن آورده شده است.
اگر یک درایو USB قابل بوت ویندوز 11 در دسترس دارید، می توانید از آن برای تمیز کردن نصب سیستم عامل خود یا انجام یک ارتقاء استفاده کنید. USB قابل بوت همچنین به شما کمک میکند تا زمانی که آفلاین هستید، کامپیوتر خود را عیبیابی کنید و ویندوز را روی چندین رایانه نصب کنید.
مایکروسافت ایجاد یک رسانه نصب را با ابزار Media Creation Tool خود آسان می کند. علاوه بر این، شما همچنین می توانید از Rufus و Command Prompt برای ایجاد یکی استفاده کنید. این راهنما سه راه مختلف برای ایجاد نصب کننده درایو فلش USB برای ویندوز 11 را به شما نشان می دهد با ما همراه باشید.
1. نحوه ایجاد یک USB قابل بوت ویندوز 11 با Rufus
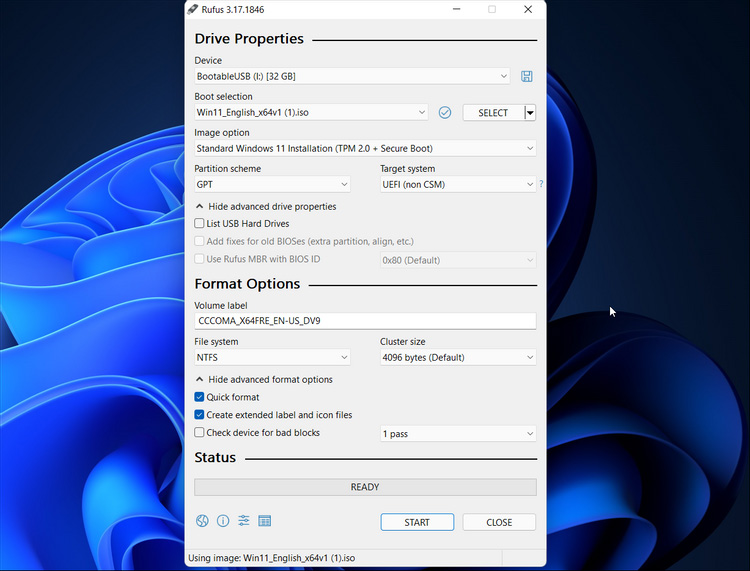
2 راه برای ایجاد درایو USB قابل بوت ویندوز 11
Rufus یک ابزار منبع باز برای فرمت کردن و ایجاد یک درایو فلش USB قابل بوت برای سیستم عامل ویندوز است. برای ایجاد یک درایو USB ویندوز 11 با استفاده از Rufus این مراحل را دنبال کنید.
1. از وب سایت Rufus دیدن کنید و به قسمت دانلود بروید.
2. برای دانلود آخرین نسخه روی لینک Rufus کلیک کنید.
3. فایل اجرایی را اجرا کنید و در صورت درخواست UAC روی Yes کلیک کنید.
4. درایو فلش USB خود را به رایانه شخصی خود وصل کنید و منتظر بمانید تا Rufus آن را در بخش Device شناسایی و نشان دهد.
5. روی منوی کشویی برای انتخاب بوت کلیک کنید و Disk یا ISO image را انتخاب کنید.
6. سپس، روی دکمه SELECT کلیک کنید.
7. فایل ISO ویندوز را انتخاب کرده و روی Open کلیک کنید.
8. روی منوی کشویی زیر گزینه Image کلیک کنید و Standard Windows 11
Installation (TPM 2.0 + Secure Boot) را انتخاب کنید.
9. همچنین، Extended Windows 11 Installation (بدون TPM / بدون Boot ایمن) را انتخاب کنید تا یک درایو قابل بوت برای یک سیستم پشتیبانی نشده ایجاد کنید. با این کار نیاز سیستم در حین نصب رد می شود.
10. طرح پارتیشن (GPT) و سیستم هدف (UEFI) را به عنوان پیش فرض بگذارید.
11. در برچسب Volume، یک نام برای درایو فلش USB خود وارد کنید.
12. File system و Cluster size و سایر گزینه ها را به عنوان پیش فرض بگذارید.
13. مطمئن شوید که گزینه Quick format and Create extensioned label and icon files تیک خورده باشد.
14. برای شروع فرآیند ایجاد درایو قابل بوت، روی دکمه Start کلیک کنید.
پس از انجام، Rufus یک پیام موفقیت آمیز نشان می دهد. پس از آن، می توانید از درایو قابل بوت ویندوز 11 برای نصب سیستم عامل بر روی یک سیستم سازگار استفاده کنید.
2. نحوه ایجاد یک درایو USB قابل بوت ویندوز 11 با ابزار ایجاد رسانه
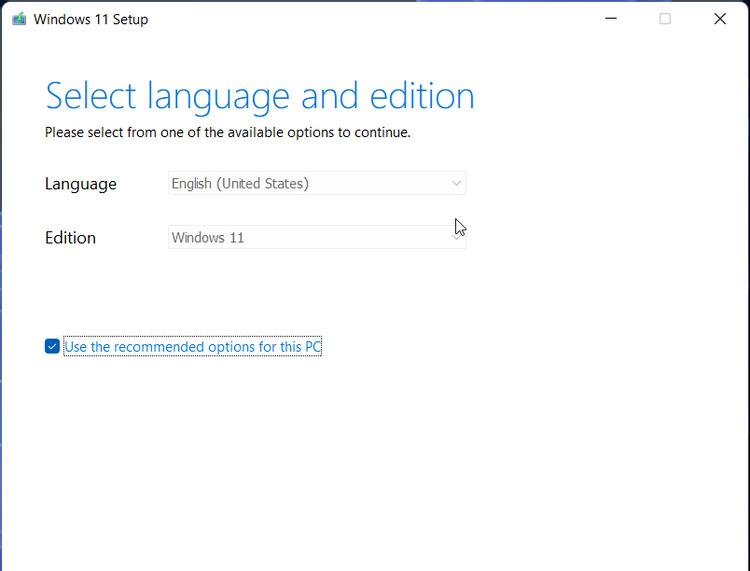
2 راه برای ایجاد درایو USB قابل بوت ویندوز 11
ابزار ایجاد رسانه راه حل داخلی مایکروسافت برای ایجاد یک رسانه نصب است. برای ایجاد یک درایو USB قابل بوت یا DVD با استفاده از ابزار Media Creation Tool این مراحل را دنبال کنید:
1. درایو فلش USB خود را با حداقل 8 گیگابایت به رایانه شخصی خود وصل کنید. مطمئن شوید که شناسایی شده است و از تمام فایل های موجود در درایو USB خود یک نسخه پشتیبان گرفته اید.
2. در مرحله بعد، از صفحه مرکز دانلود مایکروسافت دیدن کنید.
3. در بخش Create Windows 11 Installation Media، روی دکمه Download Now کلیک کنید و فایل را در رایانه شخصی خود ذخیره کنید.
4. سپس فایل MediacreationtoolW11.exe را اجرا کنید و در صورت درخواست UAC روی Yes کلیک کنید. راه اندازی ابزار ممکن است چند ثانیه طول بکشد، بنابراین منتظر بمانید تا جادوگر راه اندازی را ببینید.
5. برای موافقت با شرایط، روی دکمه پذیرش کلیک کنید.
6. ابزار ایجاد رسانه به طور خودکار نسخه و زبان را انتخاب می کند. برای تغییر زبان، علامت Use the rekomanded options for this PC box را بردارید.
7. گزینه های خود را انتخاب کنید و روی Next کلیک کنید.
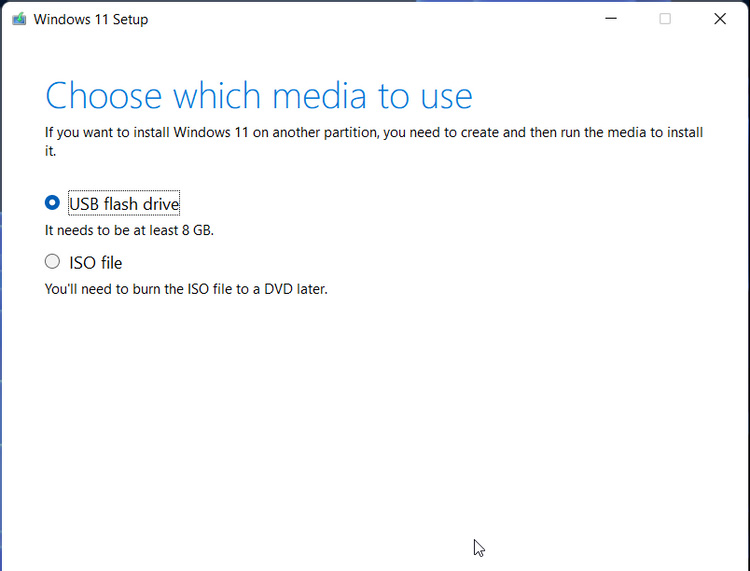
2 راه برای ایجاد درایو USB قابل بوت ویندوز 11
8. در پنجره انتخاب رسانه برای استفاده، USB flash drive را انتخاب کنید.
9. روی دکمه Next کلیک کنید.
10. درایو USB خود را از لیست درایوهای موجود انتخاب کنید.
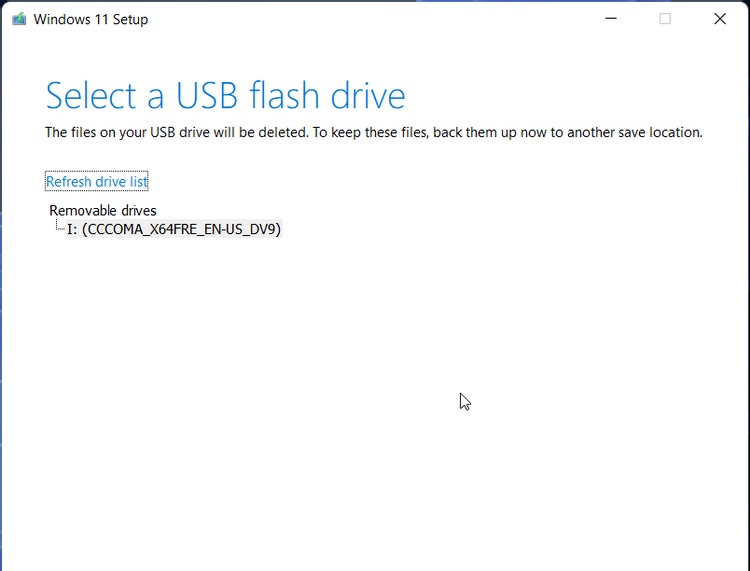
2 راه برای ایجاد درایو USB قابل بوت ویندوز 11
11. برای ادامه روی دکمه Next کلیک کنید.
12. بعد روی دکمه Finish کلیک کنید.
13. Media Creation Tool اکنون فایل های ضروری ویندوز 11 را دانلود کرده و یک رسانه نصب ایجاد می کند. این ممکن است کمی طول بکشد، بنابراین در این مدت با خیال راحت یک قهوه یا چای بنوشید.
وقتی پیام Your USB flash drive is ready ظاهر شد، روی دکمه Finish کلیک کنید تا wizard راه اندازی بسته شود. اکنون می توانید از درایو USB برای عیب یابی یا پاک کردن نصب ویندوز 11 بوت شوید.
چندین راه برای ایجاد درایو USB قابل بوت ویندوز 11
مایکروسافت با ابزار ایجاد رسانه، ایجاد رسانه نصب را آسان می کند. با این حال، اگر یک تصویر ISO ویندوز 11 آماده دارید، می توانید از Rufus یا Command Prompt برای ایجاد سریع درایو USB قابل بوت ویندوز 11 استفاده کنید.
می توانید از همین روش برای تمیز کردن نصب ویندوز 11 در رایانه شخصی جدید، عیب یابی رایانه ویندوزی خود یا بوت دوگانه ویندوز 10 با ویندوز 11 استفاده کنید.
نحوه دانلود تصویر ISO ویندوز 11
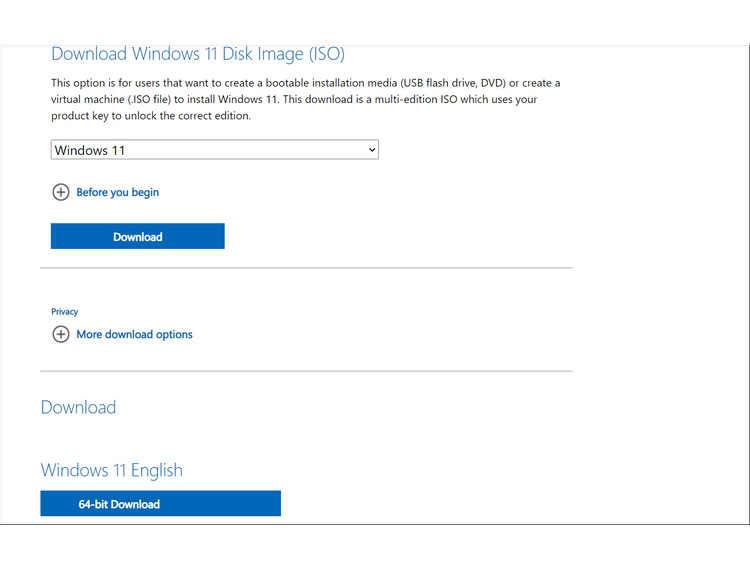
2 راه برای ایجاد درایو USB قابل بوت ویندوز 11
برای ایجاد موفقیت آمیز درایو قابل بوت USB ویندوز 11، به یک فایل ISO ویندوز 11 که به عنوان تصویر ISO نیز شناخته می شود، نیاز دارید. به این ترتیب، ایده خوبی است که قبل از رفتن به 2 روش برای ایجاد یک USB ویندوز 11، این موضوع را انجام دهید.
در اینجا نحوه دانلود ISO ویندوز 11 در رایانه شخصی خود آورده شده است:
1. برای دانلود ویندوز 11 به صفحه رسمی مایکروسافت مراجعه کنید.
2. به قسمت دانلود Windows 11 Disk Image (ISO) بروید.
3. روی منوی کشویی کلیک کنید و Windows 11 را انتخاب کنید.
4. سپس برای ادامه روی دکمه دانلود کلیک کنید.
5. صفحه فعلی اطلاعات اضافی را بارگیری می کند و بخش انتخاب زبان محصول را نشان می دهد. روی منوی کشویی Choose one کلیک کنید و زبان مورد نظر خود را انتخاب کنید. سپس برای ادامه روی Confirm کلیک کنید.
6. وقتی بخش دانلود بارگیری شد، روی دکمه دانلود 64 بیتی کلیک کنید.
7. دانلود شما بلافاصله شروع می شود. با این حال، بسته به سرعت اینترنت شما، ممکن است مدتی طول بکشد تا دانلود تمام شود.











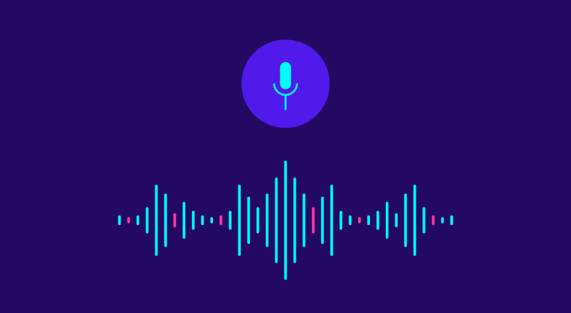

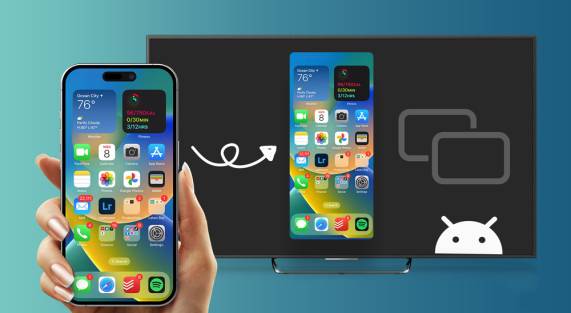
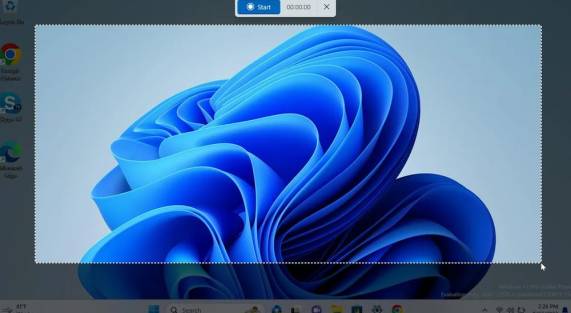




Add comment