آیا طرفدار بازی با ی ایکس باکس هستید؟ آیا می خواهید بارها و بارها لحظات فوق العاده بازی خود را دوباره زنده کنید یا آن ها را با دوستان خود به اشتراک بگذارید؟ در حالی که می توانید از نوار بازی Xbox در ویندوز برای ضبط گیم پلی استفاده کنید، در صورت تمایل می توانید از مرکز فرماندهی گرافیک اینتل نیز استفاده کنید. انجام این کار بسیار آسان است، و ما به شما نشان خواهیم داد که چگونه این کار را انجام دهید. با شاب 360 همراه باشید.
چگونه می توانیم بازی را با مرکز فرماندهی گرافیک Intel در ویندوز ضبط کنیم؟
اگر این برنامه برای شما جدید است، بهتر است ابتدا یاد بگیرید که چگونه بازی ها را برای عملکرد بهتر به مرکز فرماندهی گرافیک اینتل اضافه کنید. هنگامی که با مرکز فرماندهی گرافیک اینتل آشنا شدید، میتوانید مراحل زیر را دنبال کنید تا از گیم پلی آن عکس بگیرید، این مراحل شامل موارد زیر می باشد:
1. بازی را که می خواهید از گیم پلی آن در رایانه شخصی ویندوزی خود ضبط کنید، راه اندازی کنید.
2. مرکز فرماندهی گرافیک اینتل را راه اندازی کنید. اگر آن را از قبل ندارید، میتوانید برای دانلود و نصب Intel Graphics Command Center به فروشگاه مایکروسافت بروید.
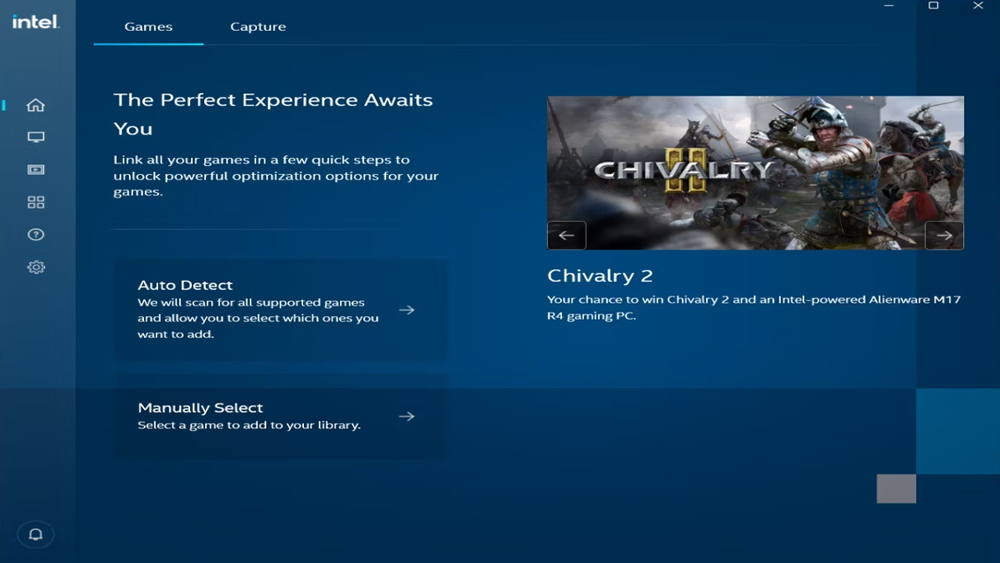
نحوه ضبط بازی در ویندوز با مرکز فرماندهی گرافیک اینتل
3. در Intel Graphics Command Center، تب Capture را در منوی بالا انتخاب کنید.
4. متوجه خواهید شد که یک نمایه ضبط پیشفرض از قبل برای شما ایجاد شده است و میتوانید بلافاصله ضبط را شروع کنید. با این حال، می توانید قبل از شروع جلسه عکسبرداری، وضوح، نام فایل خروجی و فرمت فایل را نیز تنظیم کنید. همچنین در این زمان گزینه Stream to Location را در Save to Local Disk رها کنید.
5. هنگامی که آماده شدید، روی دکمه شروع ضبط کلیک کنید – این دکمه در زیر منوی بالایی در کنار عنوان Capture Profiles قرار دارد.
6. بازی خود را انجام دهید و کارهای جالبی انجام دهید که ارزش ضبط کردن دارند.
7. هنگامی که ضبط را تمام کردید، روی دکمه توقف ضبط کلیک کنید – دقیقاً همان جایی است که دکمه شروع ضبط قرار داشت.
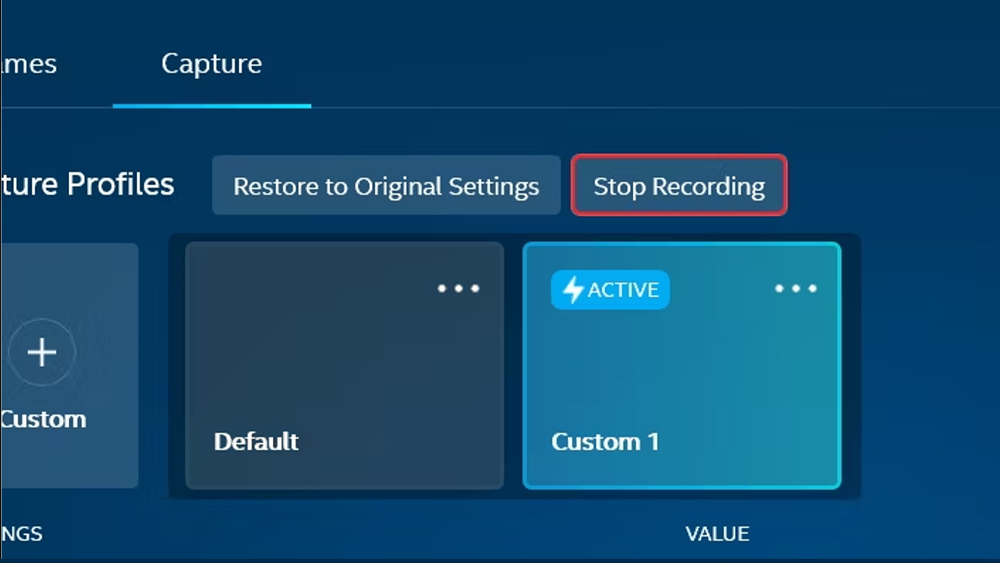
نحوه ضبط بازی در ویندوز با مرکز فرماندهی گرافیک اینتل
ویدیوی بازی شما در رایانه شما ذخیره می شود. اکنون می توانید ویدیو را با دیگران به اشتراک بگذارید.
نحوه ایجاد یک نمایه ضبط سفارشی در مرکز فرماندهی گرافیک اینتل
هنگام ضبط گیم پلی در Intel Graphics Command Center، به نمایه پیش فرض گیر نمی دهید. میتوانید یک نمایه سفارشی ایجاد کنید، مثلاً از یکی برای ذخیره عکسهایتان در رایانهتان و دیگری برای پخش جریانی در توییچ استفاده کنید.
برای ایجاد یک پروفایل سفارشی، مراحل زیر را دنبال کنید:
1. Intel Graphics Command Center را اجرا کنید و روی تب Capture در بالا کلیک کنید.
2. روی Custom (علامت مثبت) در زیر عنوان Capture Profiles کلیک کنید. نمایه جدید در سمت راست به عنوان یک کارت ظاهر می شود و یک نام عمومی مانند Custom 1 خواهد داشت.
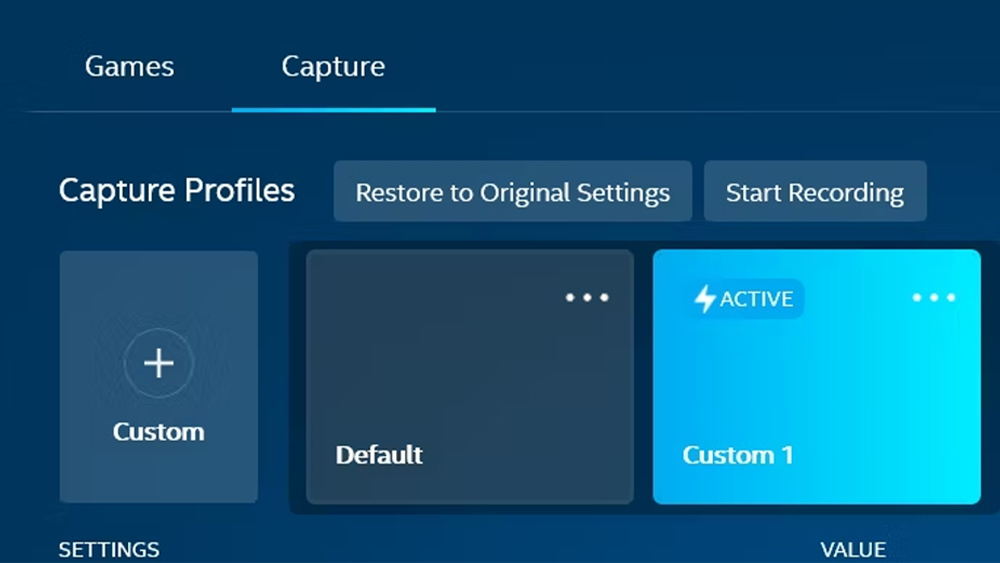
نحوه ضبط بازی در ویندوز با مرکز فرماندهی گرافیک اینتل
3. با کلیک روی سه نقطه افقی در گوشه سمت راست بالای کارت و انتخاب تغییر نام، می توانید نام پروفایل سفارشی را تغییر دهید.
3. گزینه های Resolution، Save to Location، Output File Name و File Format را به دلخواه تغییر دهید.
اکنون نمایه سفارشی شما آماده کار است.
همه چیز درباره ثبت لحظات عالی بازی در ویندوز آماده است
هیچ کمبودی برای ضبط فیلم بازی های ویدیویی در ویندوز وجود ندارد و مرکز فرماندهی گرافیک Intel یکی از آنهاست. شما می توانید آن را به روشی که دوست دارید تنظیم کنید و حتی چندین پروفایل عکسبرداری ایجاد کنید تا گیم پلی را به روش های مختلف ذخیره یا پخش کنید و همان طور که می بینید، انجام آن چندان سخت نیست.







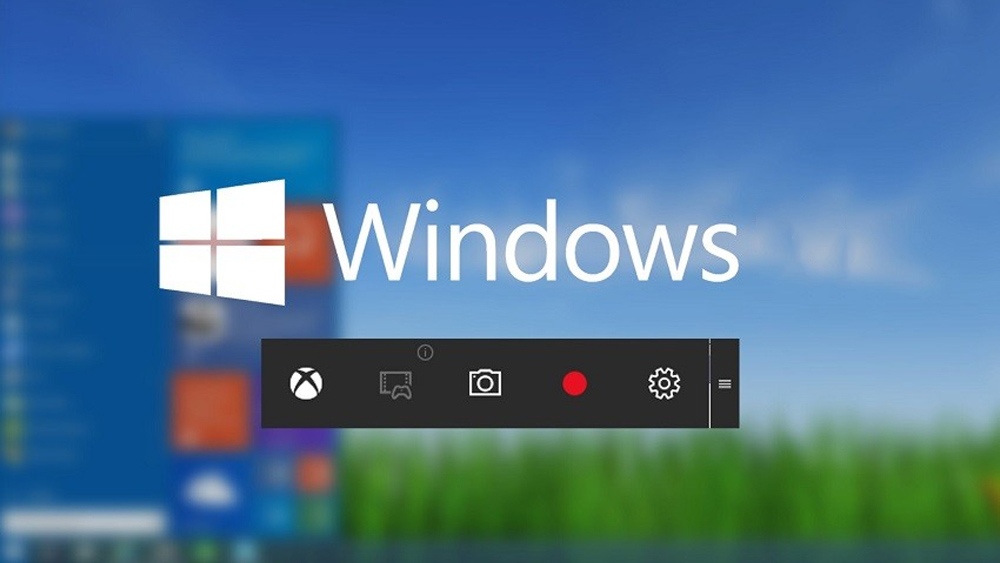











Add comment