آیا می خواهید تغییراتی را که یک ویرایشگر در سند Word خود ایجاد کرده است، ببینید؟ پس Track Changes را قبل از ارسال روشن کنید.
Track Changes یکی از ویژگی های Microsoft Word است که به شما امکان می دهد مستقیما سند خود را ویرایش کنید. این ویژگی زمانی که با دیگران همکاری می کنید مفید خواهد بود. این ویژگی به شما امکان میدهد هر تغییری را که در سند خود ایجاد میکنید ردیابی کنید، تغییراتی را پیشنهاد دهید و نظرات خود را بنویسید. اگر میخواهید خلاصهای از نحوه عملکرد آن داشته باشید، ادامه مطلب را بخوانید و با شاب 360 همراه باشید
نحوه ی انجام Track Changes در Microsoft Word
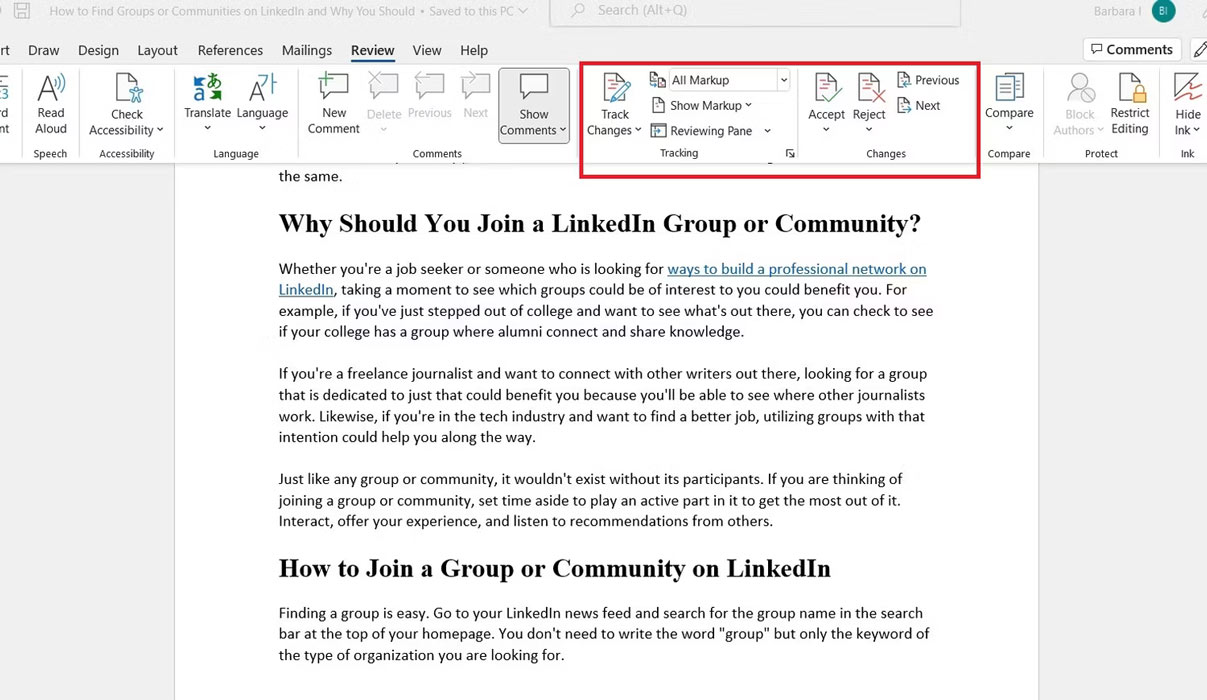
نحوه استفاده از ابزار Track Changes در Microsoft Word
برای روشن کردن این ویژگی، به بالای سند Word خود بروید و روی تب Review کلیک کنید. در سمت راست، Track Changes را مشاهده خواهید کرد. برای شروع روی آن کلیک کنید. اگر میخواهید Track Changes را خاموش کنید، دوباره روی همان کادر Track Changes کلیک کنید. وقتی Track Changes را روشن کردید، می توانید ویرایش سند خود را شروع کنید.وقتی تغییراتی ایجاد می کنید، سند ویرایش های شما را ردیابی می کند و آن ها را با فونت قرمز نشان می دهد. می توانید هر طور که می خواهید حذف کنید و بنویسید.
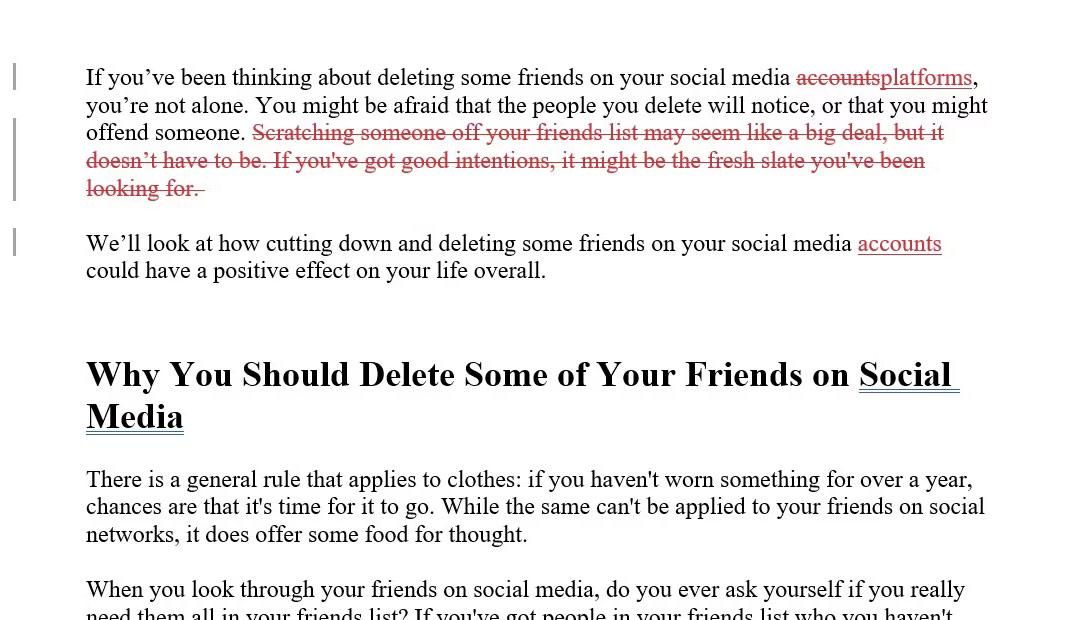
نحوه استفاده از ابزار Track Changes در Microsoft Word
هر کاری که انجام میدهید قابل مشاهده خواهد بود، اما نقاط خطی را نیز نشان میدهد تا بتوانید مکان هایی را که ویرایش کردهاید پیگیری کنید.
نحوه گذاشتن نظراتCOMMENT در مایکروسافت ورد

نحوه استفاده از ابزار Track Changes در Microsoft Word
برای گذاشتن کامنت در ورد خود، باید متنی را که می خواهید برای آن نظر بگذارید برجسته کنید، سپس دوباره به تب Review بروید و روی New Comment کلیک کنید. کادری در حاشیه سند نمایان میشود که حاوی نام شما است و زمان اظهار نظر شما را ثبت میکند. برای پاسخ دادن به نظری که شخص دیگری گذاشته است، روی «پاسخ» در کادر نظر کلیک کنید، یا اگر مشکل قبلا حل شده است، روی «حل» کلیک کنید.
اگر روی Resolve کلیک کنید، نظر همچنان در حاشیه سند قابل مشاهده است، اما به نظر محو شده است. اگر می خواهید نظر را به طور کامل حذف کنید، روی سه نقطه در سمت راست کادر نظر کلیک کنید و Delete Thread را انتخاب کنید.
ویرایش سند Word شما
ویرایش به معنی کاری بیش از بررسی اشتباهات املایی است. در واقع، استفاده از غلطگیر املای داخلی Microsoft Word دارای مزایا و معایبی است، به همین دلیل است که همیشه باید یک ویرایشگر واقعی برای بررسی کار خود داشته باشید. مهم نیست که شما یا ویرایشگرتان چقدر اشتباه پیدا کنید، حداقل رسیدگی به خطاها با ویژگی های Track changes آسان است.
اگر Track Changes را روشن کنید، می توانید به طور معمول به ویرایش ادامه دهید. با این حال، همان طور که از نام آن پیدا است، هر تغییری ذکر شده است. هر تغییری که ایجاد می کنید قابل مشاهده خواهد بود، بنابراین باید به آن ها عادت کنید.
نحوه ی پذیرش یا رد تغییرات
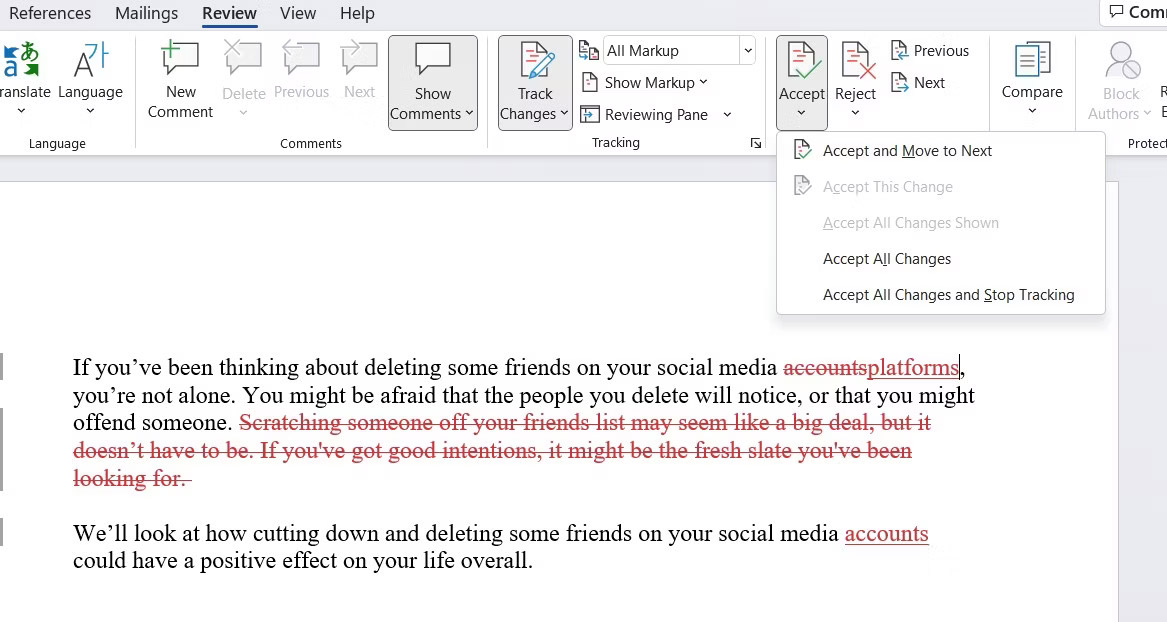
نحوه استفاده از ابزار Track Changes در Microsoft Word
هنگامی که یک سند ویرایش شده را دریافت کردید، می توانید تغییرات پیشنهادی ایجاد شده توسط ویرایشگر خود را بپذیرید یا رد کنید. به تب Review برگردید. در سمت راست ابزارها در بالا، یک تیک سبز برای Accept و یک ضربدر قرمز برای Reject خواهید دید. هر برگه ای را که نیاز دارید باز کنید و از گزینه های Accept یا Reject موجود انتخاب کنید. تا زمانی که ویرایش دیگری برای بررسی وجود نداشته باشد به مرور سند خود ادامه دهید.
نحوه ی پنهان کردن Track Changes
اگر میخواهید تغییرات را مخفی کنید، میتوانید به تب Review بروید و از گزینهه ای نشانه گذاری انتخاب کنید. با انتخاب بین نشانه گذاری ساده، علامت گذاری همه، بدون علامت گذاری یا اصلی، می توانید سند خود را به اشکال مختلف مشاهده کنید. در همین لیست، در قسمت Show Markup، می توانید با کلیک بر روی Reviewing Pane، ویرایش های خود را نیز مشاهده کنید. ویرایش های شما در سمت چپ صفحه نمایش داده می شود.
نکته: یک میانبر برای پنهان کردن سریع تغییرات در سند خود (بدون رفتن به برگه بررسی) این است که روی خط عمودی در سمت چپ سند خود کلیک کنید. وقتی دوباره روی خط کلیک می کنید، ویرایش ها ظاهر می شوند یا ناپدید می شوند.
Microsoft Word ویرایش را آسان می کند
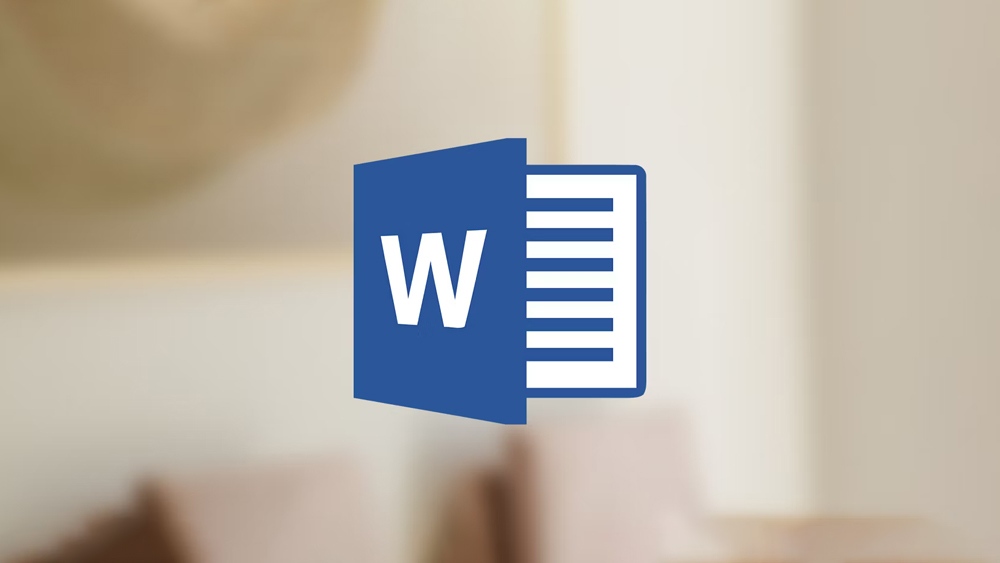
نحوه استفاده از ابزار Track Changes در Microsoft Word
تغییرات مسیر Word ویرایش اسناد و همکاری با دیگران را آسان می کند. مشاهده، پذیرش یا رد ویرایش ها آسان است. اگر قبلا از این ویژگی استفاده نکردهاید، آن را امتحان کنید تا مشخص کنید برای کار شما مفید خواهد بود یا خیر.







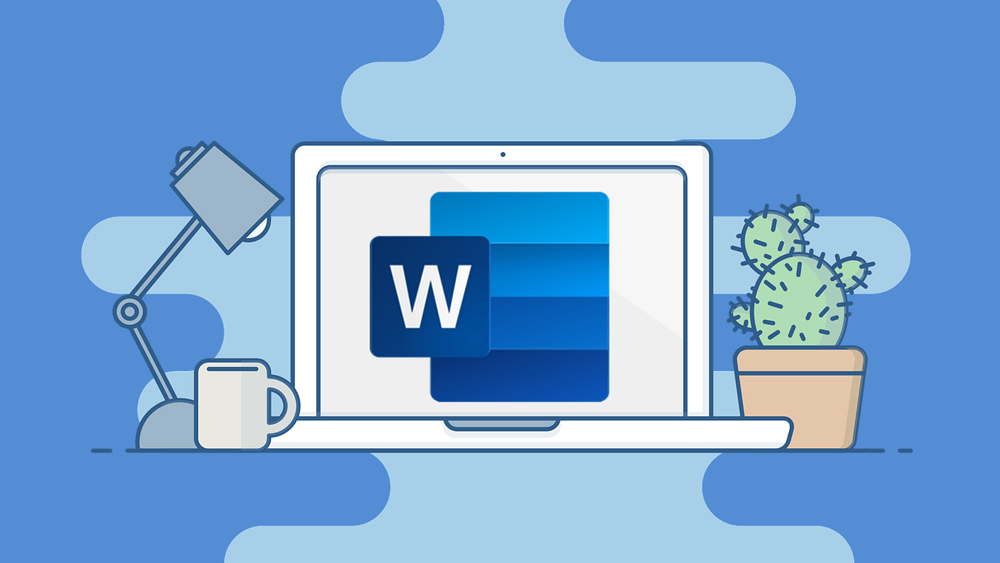











Add comment