اگر باید کارت SD خود را در رایانه شخصی ویندوز خود فرمت کنید، نگران نباشید. برای شروع این راهنما را دنبال کنید.
کارت SD شما یک جایگزین مفید برای ذخیره سازی داده ها برای نگه داشتن و دسترسی به داده های شما در حال حرکت است. مانند سایر دستگاه های ذخیره سازی مانند USB یا هارد دیسک ها، بعد از اینکه نیازی به داده ندارید یا می خواهید چیز دیگری را ذخیره کنید، می توانید کارت SD خود را به راحتی قالب بندی کنید.
در این مقاله ، ما دو روش عالی برای قالب بندی کارت SD خود آموزش خواهیم داد. به یاد داشته باشید، هیچ یک از روش های مورد بحث در اینجا “بهترین” یا “سریع ترین” نیست. بسته به وضعیت و نیاز شما، می توانید هر یک از روشهای ذکر شده در زیر را انتخاب کنید.
نحوه فرمت کردن کارت SD در ویندوز
همانطور که در بالا گفتیم، بسته به نحوه ی استفاده یا ذخیره وسایل خود در آن، روش های مختلفی برای فرمت کارت SD شما وجود دارد. محبوب ترین فرمت ها برای نگه داشتن کارت SD شما exFAT یا NTFS هستند. اگر بخواهید از یک درایور یا در این مورد کارت SD فقط در سیستم عامل ویندوز استفاده کنید، NTFS بیشتر مرتبط است. از سوی دیگر، اگر قصد دارید کارت SD خود را مستقلتر کنید، exFAT مفیدتر خواهد بود.

نحوه فرمت کردن کارت SD در ویندوز
کارت SD را در ویندوز از طریق File Explorer فرمت کنید:
پس از اینکه کارت SD خود را به رایانه شخصی وصل کردید، یک درایور جدید باید در File Explorer ظاهر می شد. توجه داشته باشید که برخی از کامپیوترها اسلات خاصی برای کارت SD ندارند. اگر این مورد برای شما نیز صادق است، باید از کارت خوان استفاده کنید. کارت SD خود را در کارت خوان قرار دهید و آن را به اسلات USB خود وصل کنید.
بعد از اینکه کارت SD خود را وصل کردید، در اینجا نحوه شروع کار با فرمت کارت SD در ویندوز آمده است:
- روی درایو کارت SD کلیک راست کرده و Format را انتخاب کنید.
- در کادر محاوره ای Format، فایل سیستم خود را exFat تنظیم کنید.
- در نهایت روی Start کلیک کنید تا فرمت شروع شود.
- روی OK کلیک کنید.
بسته به اندازه و داده های کارت SD شما، ظرف چند ثانیه پاک می شود.
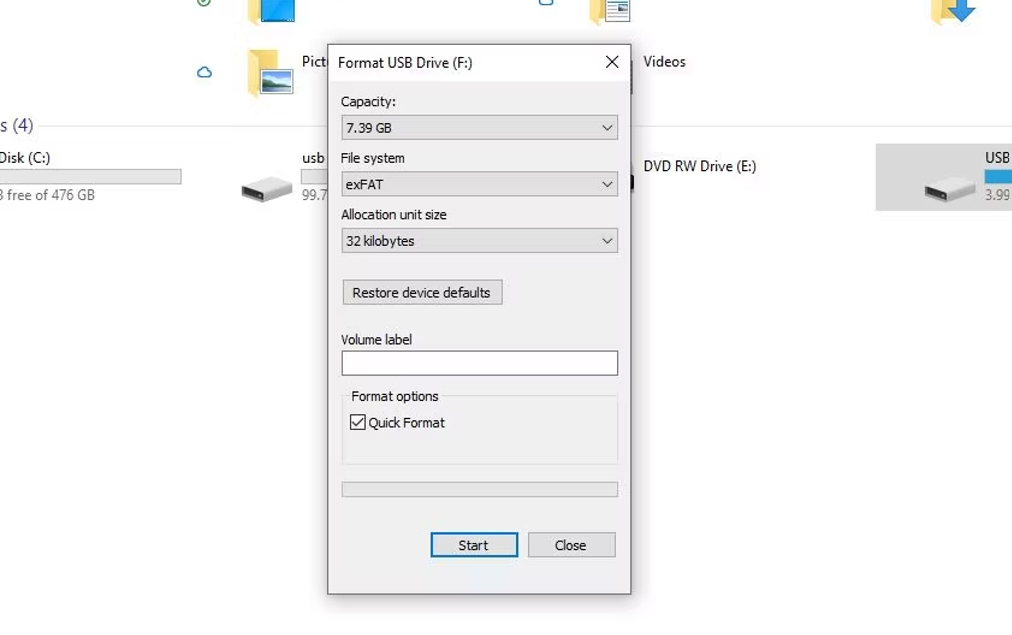
نحوه فرمت کردن کارت SD در ویندوز
فرمت کارت SD ویندوز با Command Prompt
Command Prompt مفسر خط فرمان پیشفرض در ویندوز است که به شما امکان میدهد کامپیوتر خود را از یک مکان واحد کنترل کنید. همچنین می توانید از آن برای فرمت کارت SD خود به راحتی استفاده کنید. در اینجا چگونگی آن آمده است:
1. به نوار جستجوی منوی Start بروید، “cmd” را تایپ کنید و خط فرمان را به عنوان مدیر اجرا کنید.
2. در Command Prompt عبارت “diskpart” را تایپ کرده و Enter را بزنید.
3. بعد، “list disk” را تایپ کنید و دوباره Enter را بزنید. اکنون شماره سریال کارت SD را خواهید دید
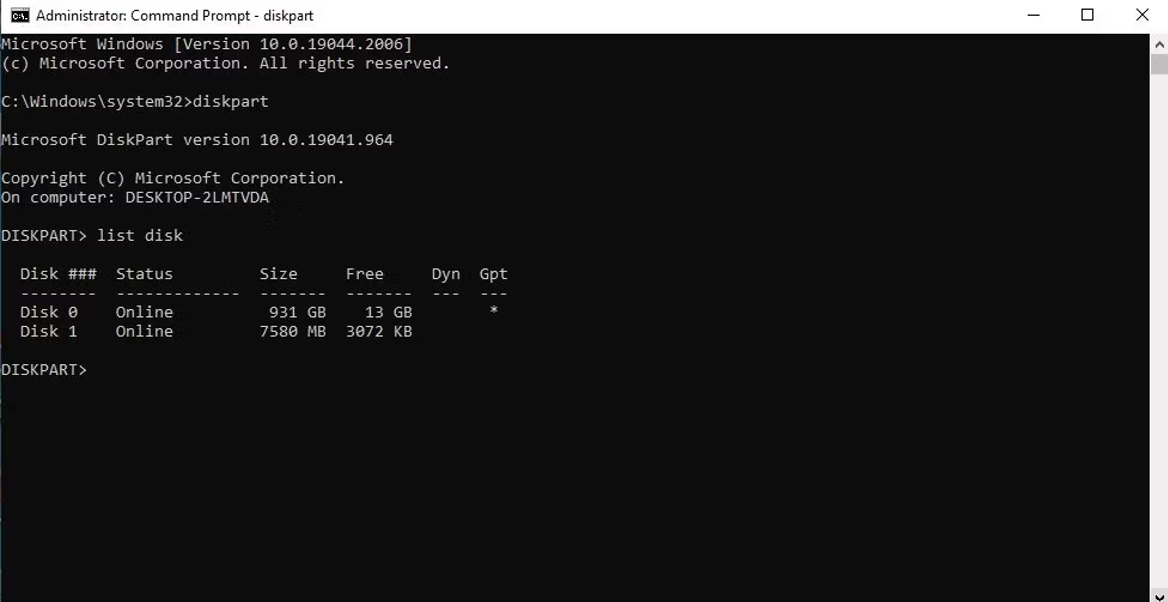
نحوه فرمت کردن کارت SD در ویندوز
4. در دستور بعدی دستور زیر را تایپ کرده و Enter را بزنید:
- select disk 0
5. در دستور بالا، شماره دیسک اختصاص داده شده کارت SD خود را از دستور سوم جایگزین «0» کنید. در مورد ما، “دیسک 1” است. بنابراین، دستور ما چیزی شبیه به این می شود:
- select disk 1
در نهایت عبارت «clean» را تایپ کرده و Enter را بزنید.
کارت SD شما از تمام داده های آن پاک می شود.
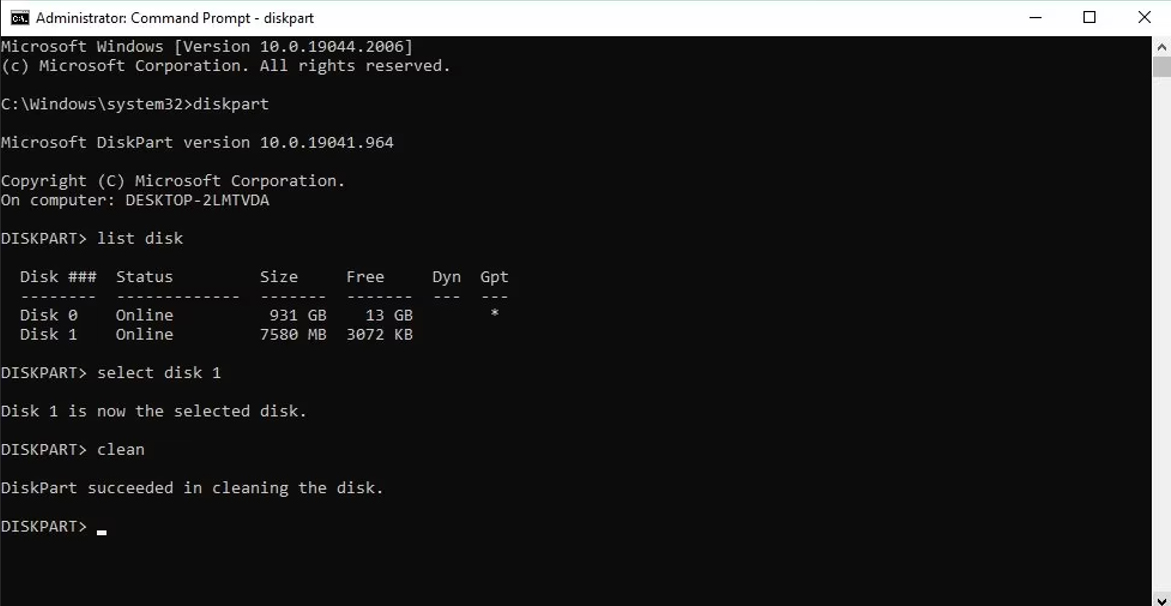
نحوه فرمت کردن کارت SD در ویندوز
اما فرمت نیمه تمام شده است. به یاد داشته باشید، هر زمان که یک درایو را با Command Prompt فرمت میکنید، پس از پاک کردن آن، باید آن را پارتیشن بندی کنید. برای شروع، دستور زیر را تایپ کرده و Enter را بزنید:
- create partition primary
پس از این، یکی از دستورات زیر (اعم از NTFS یا exFAT) را تایپ کرده و Enter را بزنید:
- “format fs=ntfs”
یا
- “format fs=exfat”
بسته به قابلیت های رایانه شخصی شما، پارتیشن بندی در عرض چند دقیقه به پایان می رسد.
در صورت تمایل می توانید یک حرف درایو از خود cmd اضافه کنید. با دستور زیر هر کدام را که می خواهید به درایو خود اختصاص دهید، “E” را جایگزین کنید:
- assign letter=E
فرمت کردن کارت SD در ویندوز
.فرمت سریع تمام چیزی است که برای استفاده مکرر از کارت SD خود نیاز دارید. حداقل تا زمانی که بشکند اگر واقعا مشکلی با خود کارت SD وجود دارد، خرید یک کارت جدید احتمالا بهترین گزینه است.







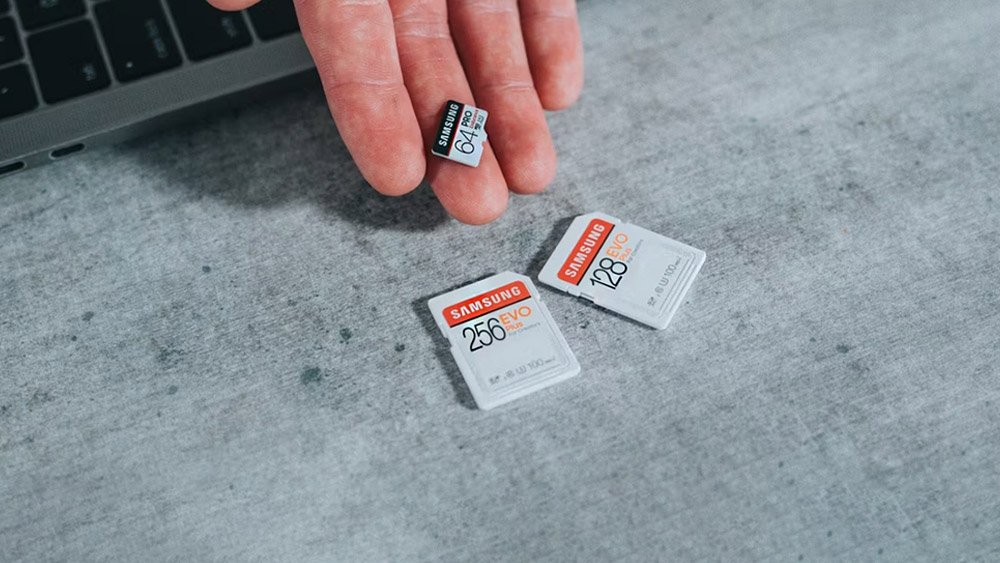











Add comment