دانستن اینکه چه کارت گرافیکی دارید، دانستن اینکه چه بازی هایی را می توانید بازی کنید و با چه تنظیماتی می توانید آن ها را بازی کنید، بسیار آسان تر می شود. یک کارت گرافیک رده بالا هر بازی را که دوست دارید با تنظیمات پیشرفته مانند ردیابی پرتو باز می کند، در حالی که یک GPU ضعیف تر ممکن است حتی نتوانید برخی از بازی های AAA جدیدتر را شروع کنید. شما نیاز به ارتقا دارید. در این مقاله نحوه ی فهمیدن کارت گرافیکی که در رایانه شخصی خود دارید، آورده شده است تا بدانید که آیا کارت گرافیکی که دارید کافی است یا به کارت گرافیکی قدرتمندتر نیاز دارید. با شاب 360 همراه باشید.
بررسی کنید چه کارت گرافیکی روی ویندوز دارید:
اگر از ویندوز استفاده می کنید، ساده ترین و سریع ترین راه برای بررسی اینکه چه کارت گرافیکی دارید، از طریق Task Manager است. اسکرین شات زیر مربوط به ویندوز 10 هستند، اما دستورالعمل ها از ویندوز 7 تا ویندوز 11 یکسان عمل می کنند.
- مرحله 1: Ctrl *+ *Alt + Delete را روی صفحه کلید خود فشار دهید، سپس Task Manager را از صفحه نمایش باز شده انتخاب کنید. از طرف دیگر، می توانید روی نوار وظیفه کلیک راست کرده و Task Manager را از آنجا انتخاب کنید.
چگونه بفهمیم GPU در سیستم شما چیست و چگونه کارت گرافیک جدید را نصب کنیم؟
- مرحله 2: اگر مدیر وظیفه شما به شکل کوچک شده است، جزئیات بیشتر را در پایین انتخاب کنید تا قفل کامل Task Manager باز شود.
- مرحله 3: تب Performance را در بالای صفحه انتخاب کنید. اینجا جایی است که انواع اطلاعات مربوط به پردازنده، حافظه، حافظه و گرافیک خود را پیدا خواهید کرد.
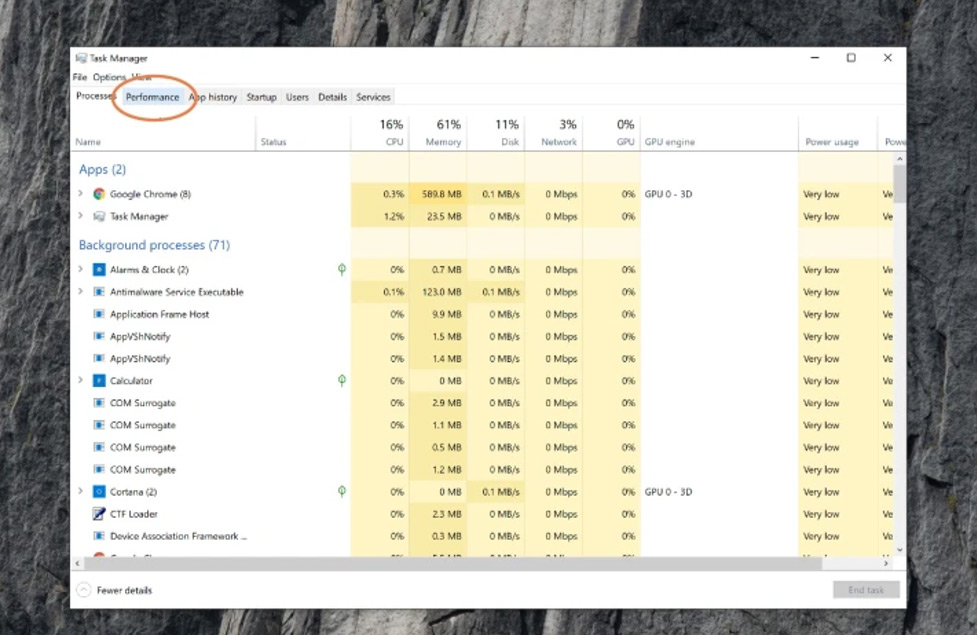
چگونه بفهمیم GPU در سیستم شما چیست و چگونه کارت گرافیک جدید را نصب کنیم؟
- مرحله 4: لیست سمت چپ را به پایین اسکرول کنید تا زمانی که GPU 0 را پیدا کنید. در لیست زیر عنوان در منوی سمت چپ، کارت گرافیک شما خواهد بود. اگر نام کوتاه شده است، مانند این مثال، آن را انتخاب کنید و نام کامل کارت گرافیک یا GPU را در بالا سمت راست مشاهده خواهید کرد. در این مورد، Nvidia RTX 3070 Ti است.
-
چگونه بفهمیم GPU در سیستم شما چیست و چگونه کارت گرافیک جدید را نصب کنیم؟
- مرحله 5: اگر علاقه مند به یادگیری بیشتر در مورد رایانه خود هستید، می توانید از Task Manager نیز برای مشاهده جزئیات پردازنده، حافظه و فضای ذخیره سازی خود با انتخاب عناصر جداگانه در سمت چپ استفاده کنید. اگر به دنبال ارتقاء یا ساختن یک کامپیوتر جدید برای خود هستید، این می تواند بسیار مفید باشد.
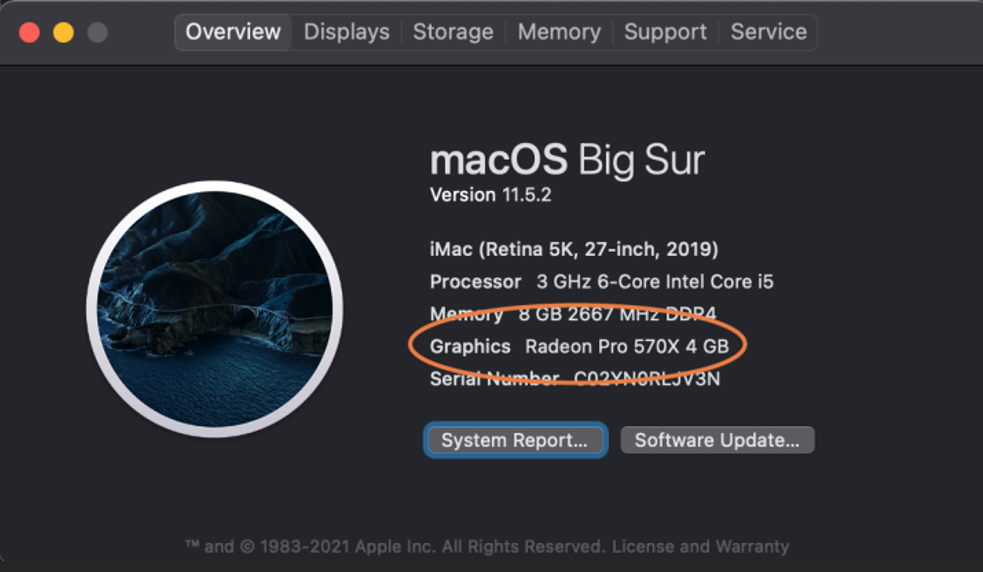
چگونه بفهمیم GPU در سیستم شما چیست و چگونه کارت گرافیک جدید را نصب کنیم؟
چگونه بفهمیم چه کارت گرافیکی در مک دارید؟
ممکن است نتوانید مک خود را مانند رایانه شخصی ارتقا دهید، اما اگر می خواهید مک خود را برای بازی بهینه کنید، باید بدانید چه کارت گرافیکی دارید. در اینجا نحوه ی تشخیص آن را آورده ایم.
مرحله 1: نماد Apple را در سمت چپ بالای صفحه انتخاب کنید.
مرحله 2: از منوی ظاهر شده، گزینه About this Mac را انتخاب کنید.
مرحله 3: پنجره ای که ظاهر می شود حاوی تمام اطلاعات اولیه در مورد Mac شما از جمله پردازنده، حافظه، درایو ذخیره سازی و کارت گرافیک یا GPU آن است.
نحوه نصب کارت گرافیک:
ممکن است بعد از اینکه متوجه شدید که چه نوع کارت گرافیکی دارید، در فکر ارتقا یا تعویض آن بر آیید. ارتقاء کارت گرافیک یکی از ساده ترین کارهایی است که می توانید در رایانه شخصی انجام دهید. درست مانند نصب رم، ارتقاء GPU شما بیشتر به این بستگی دارد که کارت قدیمی خود را خارج کرده و کارت جدید خود را در اسلات قرار دهید. آسان است، اما ما می دانیم که این ترس را برای سازندگانی که برای اولین بار به کار می برند، از بین نمی برد. قبل از شروع این مرال را انجام دهید:
- مرحله 1: کارت گرافیک قدیمی را بردارید.
- مرحله 2: صفحه پشتی (های) PCIExpress را بردارید.
- مرحله 3: کارت جدید را وصل کنید.
- مرحله 4: کابل های برق را وصل کنید.
اگر قبل از نصب کارت گرافیک جدید نیاز به حذف یک کارت گرافیک قدیمی دارید، ابتدا باید درایورهای کارت گرافیک قدیمی خود را حذف کنید. اگر از ویندوز 10 استفاده می کنید، Windows Key + I را فشار دهید تا به منوی تنظیمات بروید، سپس Apps را انتخاب کنید. از ویژگی جستجو برای یافتن درایورهای نمایشگر AMD یا Nvidia استفاده کنید. آنها را انتخاب کنید، سپس Uninstall را انتخاب کنید. صبر کنید تا کامل شود، سپس کامپیوتر خود را خاموش کنید.
همچنین ایده خوبی است که هنگام جدا کردن یا نصب هر یک از قطعات، اقدامات احتیاطی ایمنی را رعایت کنید. حداقل به این معنی است که کابل برق را از برق بکشید، اما ما همچنین یک مچ بند ضد الکتریسیته ساکن را توصیه می کنیم، روی یک تشک لاستیکی بایستید، یا حداقل مرتباً قاب فلزی کیف خود را لمس کنید تا مطمئن شوید که شارژ ثابتی ندارید. خارج از آن، یک پیچ گوشتی و یک کاسه یا سینی قطعات مغناطیسی بگیرید تا پیچ ها را گم نکنید.
مرحله 1: کارت گرافیک قدیمی را بردارید:

چگونه بفهمیم GPU در سیستم شما چیست و چگونه کارت گرافیک جدید را نصب کنیم؟
ابتدا باید کابل(های) برق را در صورت داشتن آن ها جدا کنید. آن ها در نزدیکی انتهای کارت قرار دارند و معمولاً یک پین فشاری دارند که برای آزاد کردن آن باید فشار وارد کنید. در مرحله بعد، باید پیچ های نگهدارنده آن را روی صفحه پشتی PCI Express بردارید. از انگشتان خود (اگر پیچ های شست) یا پیچ گوشتی استفاده کنید تا آن ها را بردارید و آنها را کنار بگذارید زیرا هنگام نصب GPU جدید به آن ها نیاز داریم. مرحله آخر، آزاد کردن مکانیزم گیره ای است که اکثر مادربردها برای نگه داشتن کارت در جای خود از آن استفاده می کنند.
در زیر کارت در انتهای اسلات PCIe قرار خواهد گرفت. اگر می توانید، به خوبی به آن نگاه کنید زیرا برخی نیاز به فشار دارند، در حالی که برخی دیگر باید به طرفین کشیده شوند. اگر به دلیل مانع شدن کارتتان نمی توانید آن را ببینید، احساس خوبی داشته باشید و تعیین کنید که چگونه می توان با لمس آن را شل کرد. اگر شک دارید، ساخت مادربرد خود را به صورت آنلاین جستجو کنید تا ایده خوبی از ظاهر آن پیدا کنید.
هنگامی که گیره شل شد، کارت را با احتیاط از شیار PCIe خارج کنید. گاهی اوقات یک کارت ممکن است به دلیل نحوه طراحی کیس روی صفحه پشتی PCIe گیر کند، بنابراین نگران نباشید که کارت را کمی تکان دهید تا آن را آزاد کنید. وقتی کارت برداشته شد، حتما آن را روی سطحی قرار دهید که رسانای الکتریکی نباشد. در حالت ایده آل، آن را داخل یک کیسه آنتی استاتیک قرار دهید.
مرحله 2: صفحه پشتی (های) PCIExpress را بردارید:

چگونه بفهمیم GPU در سیستم شما چیست و چگونه کارت گرافیک جدید را نصب کنیم؟
به کارت گرافیک بعدی خود نگاه کنید و حتی آن را روی اسلات PCIe که می خواهید در آن نصب کنید نگه دارید (شما اسلات PCIe 16x را می خواهید). این معمولاً بالاترین اسلات روی برد است (اگر مطمئن نیستید، به کتابچه راهنمای مادربرد خود یا یک منبع آنلاین نگاه کنید). تعداد اسلات های PCIe مورد نیاز خود را مشخص کنید و از انگشتان یا پیچ گوشتی برای برداشتن تعداد مورد نیاز صفحه پشتی PCIe استفاده کنید.
آنها را در مکانی امن قرار دهید، زیرا هرگز نمی دانید ممکن است در آینده دوباره به آنها نیاز داشته باشید یا خیر. اگرچه اکثر سازندگان کیس دارای صفحات PCIe قابل جداسازی هستند، برخی از آنها نیاز دارند که پشتیبان را بیرون بیاورید. اگر چنین موردی دارید، صفحه پشتی را به آرامی به جلو و عقب بچرخانید تا قطعه جدا شود.
مرحله 3: کارت جدید را وصل کنید:

چگونه بفهمیم GPU در سیستم شما چیست و چگونه کارت گرافیک جدید را نصب کنیم؟
با فضای کافی برای کارت گرافیک جدید، زمان آن رسیده است که آن را نصب کنید. این فرآیند نسبتاً ساده است، اما بسته به اندازه کیس رایانه شخصی شما و اینکه آیا دیگر اجزای شما اصلاً مانع شما می شوند، می تواند کمی دشوار باشد. صرف نظر از این، شما کارت گرافیک خود را در اسلات PCIe قرار می دهید.
ممکن است لازم باشد با زاویه کمی وارد شوید تا مطمئن شوید که صفحه ورودی/ خروجی در پشت کارت به درستی وارد صفحه پشتی PCIe شده است. قبل از نصب کارت مطمئن شوید که گیره PCIe باز است. مهمترین قدمی که باید در اینجا به خاطر بسپارید این است که نصب آن به نیروی زیادی نیاز ندارد. محکم اما ملایم باشید. ما توصیه می کنیم از کف دست خود، درست بالای جایی که کارت در شکاف PCIe شکاف دارد، استفاده کنید. در حالی که کف دست خود را روی لبه کارت قرار دهید، انگشتان خود را به آرامی دور کولر بپیچید و فشار را روی کف دست خود متمرکز کنید.
اگر متوجه شدید که شکافی ندارد، آن را بیرون بیاورید و ببینید آیا چیزی مانع از شکاف PCIe شده است. هنگام نصب باید کلیپ انتهای اسلات PCIe را بشنوید، اما ممکن است برای هر مادربردی اینطور نباشد. وقتی از نصب آن راضی بودید، حتماً پیچ های صفحه پشتی را ببندید تا محکم در جای خود ثابت بماند. در صورت نیاز، می توانید کارت را کمی در شکاف آن جابجا کنید تا پیچ ها را بهتر زاویه دهید. هر چند در اینجا هیچ فشاری روی کارت وارد نکنید. اتاق تکان دادن فقط برای چند میلی متر در دو طرف سوراخ پیچ کافی است.
مرحله 4: کابل های برق را وصل کنید:
کابل های مناسبی را که برای کار نیاز دارید پیدا کنید . ممکن است یک یا دو کانکتور برق PCIe شش پین یا هشت پین باشد. دوباره بررسی کنید که کابلهای مناسب را دارید، زیرا استفاده از کابل برق اشتباه میتواند به قطعات شما آسیب برساند. اکثر منابع تغذیه از کانکتور 6+2 استفاده می کنند (تصویر بالا). اگر کارت گرافیک شما به برق هشت پین نیاز دارد، از زبانه کوچک روی کانکتور دو پین استفاده کنید تا قبل از اتصال آن، آن را با شش پین ردیف کنید. در بیشتر موارد، شما می خواهید گیره روی کانکتور رو به کنار کارت گرافیک با خنک کننده باشد.
تقریباً همه کارت های گرافیک از یک اتصال شش پین یا هشت پین یا ترکیبی از این دو استفاده میکنند. اگرچه برخی از مدلهای سری RTX 3000 اخیر انویدیا از یک کانکتور 12 پین استفاده میکنند. برای این کار، به آداپتوری نیاز دارید که دو اتصال هشت پین را به یک اتصال 12 پین تبدیل کند. وقتی مطمئن شدید، آنها را به اسلات های مربوطه در انتهای GPU جدید خود وصل کنید. شما باید صدای کلیک آن ها را بشنوید، اما می توانید با کشیدن کمی آن ها را تأیید کنید. اگر به درستی وصل شوند، نباید حرکت کنند.
مرحله 5: آن را آزمایش کنید:
دوبار بررسی کنید که تا به حال همه کارها را به درستی انجام داده اید، سپس، قبل از اینکه کل رایانه شخصی خود را دوباره کنار هم قرار دهید و همه چیز را وصل کنید، کابل برق، صفحه کلید و ماوس و یک کابل ویدیوی مانیتور را وصل کنید. سپس کامپیوتر خود را روشن کنید و ببینید آیا عکسی دریافت می کنید. اگر این کار را می کنید، تبریک می گویم! شما یک کارت گرافیک جدید نصب کرده اید. به مرحله بعدی بروید.
مرحله 6: درایورهای جدید را نصب کنید:
بعد از اینکه وارد دسکتاپ شدید، برای نصب درایورهای جدید آماده شوید. شما باید تمام درایورهای متصل به کارت گرافیک قدیمی خود را حذف کنید تا فضای ذخیره سازی آزاد شود تا راحت ترین و روان ترین یکپارچه سازی انجام شود. ما حتی توصیه می کنیم از سرویسی مانند Display Driver Uninstaller استفاده کنید تا مراقب باشید.
پس از انجام تمام این مراحل، سیستم خود را مجددا راه اندازی کنید. جدیدترین درایورها را از وبسایت Nvidia یا AMD، بسته به برند خاصی از کارت گرافیکی که استفاده میکنید، نصب کنید، و نصبکننده را اجرا کنید. پس از اتمام کار، رایانه خود را مجدداً راه اندازی کنید و آماده باشید.








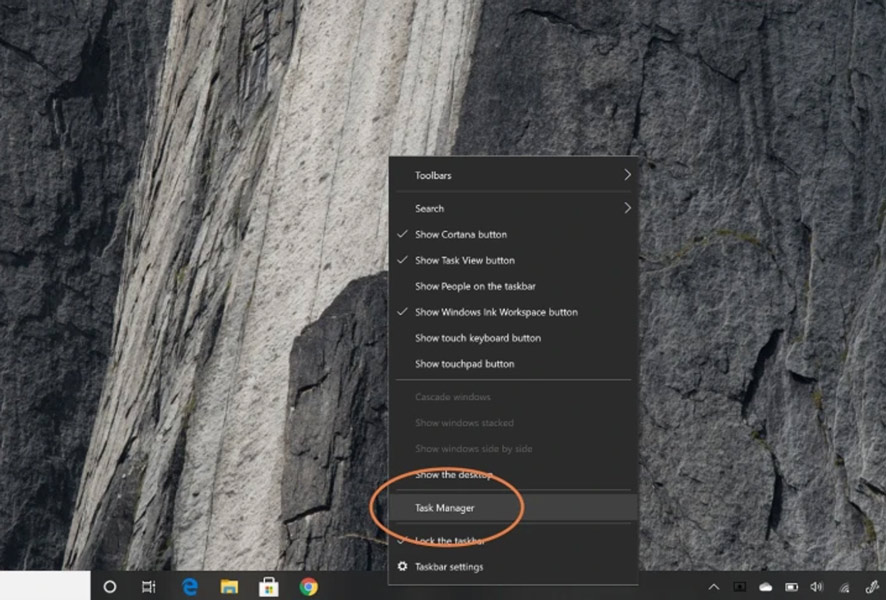
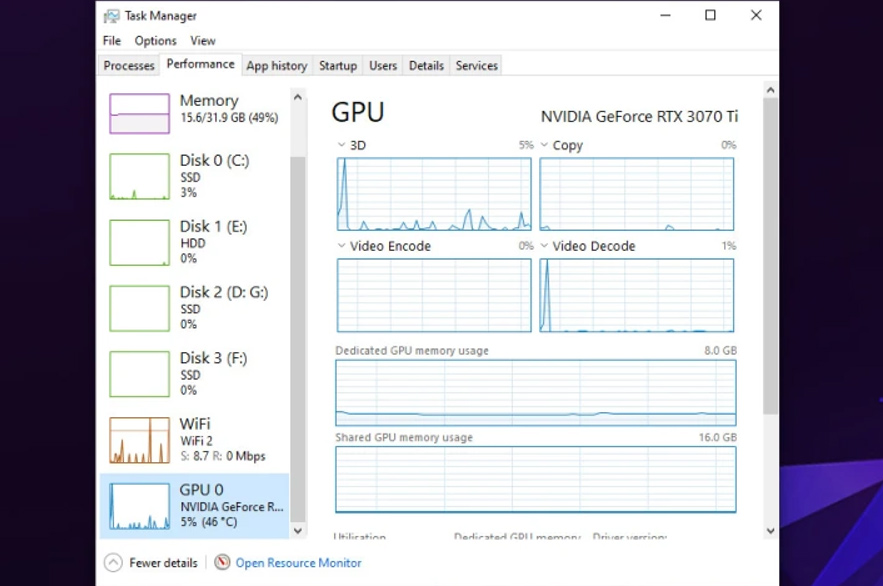











Add comment