نحوه گرفتن اسکرین شات در رایانه شخصی یا لپ تاپ
اسکرین شات ها برای ثبت تصاویر روی دسکتاپ شما فوق العاده مفید هستند اما ممکن است روش گرفتن عکس روی رایانه شخصی ویندوز، همانند تلفن های همراه، کاری آسان نباش اما برای انجام این کار در ویندوز چندین راه وجود دارد. برای یادگیری نحوه گرفتن اسکرین شات در رایانه شخصی ویندوز، ادامه مطلب را بخوانید و با شاب 360 همراه باشید.
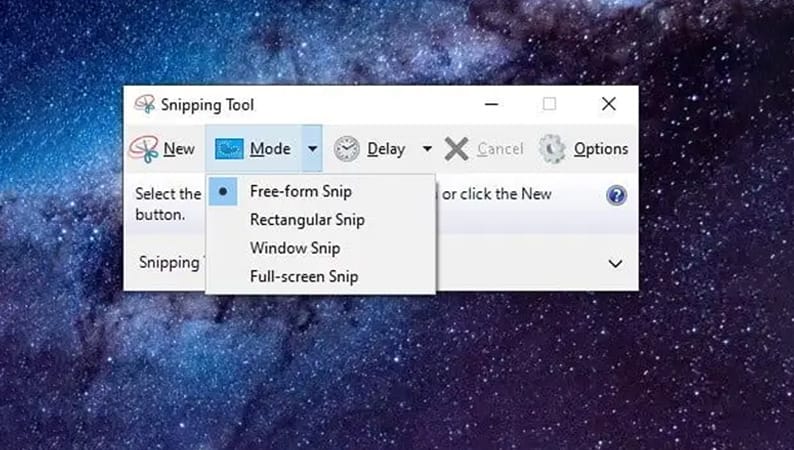
نحوه گرفتن اسکرین شات در رایانه شخصی یا لپ تاپ
ابزار Snipping در ویندوز 10 و 11
بهترین روش برای گرفتن اسکرین شات در ویندوز از طریق Snipping Tool است. این ابزار داخلی ضبط صفحه نمایش، بسیار عالی کار می کند، اما در هنگام ذخیره یک عکس فوری، آن چنان عالی عمل نمی کند. با این حال، این ابزاری است که به کاربران اجازه می دهد، قسمت هایی از صفحه دسکتاپ خود را به راحتی اسکرین شات بگیرند. برای استفاده از آن، مراحل زیر را دنبال کنید:
- مرحله 1: برای شروع، فقط ابزار snipping را در کادر جستجوی نوار وظیفه تایپ کنید و برنامه به دست آمده را انتخاب کنید. اگر از ویندوز 10 استفاده می کنید، پس از باز شدن، اعلانی مبنی بر انتقال به خانه جدید در به روز رسانی بعدی مشاهده خواهید کرد. نگران نباشید. حتی در ویندوز 11، این ابزار هنوز یک ابزار در دسترس است، اما مایکروسافت شما را تشویق می کند که از میانبر صفحه کلید Win + Shift + S استفاده کنید.
- مرحله 2: در ویندوز 10، دکمه Mode را انتخاب کنید تا منوی آن باز شود. چهار گزینه برای گرفتن صفحه خواهید داشت: ترسیم یک پنجره (بریده به شکل آزاد)، کادر در یک منطقه (بریده مستطیلی)، گرفتن پنجره فعلی (بریده از پنجره)، و گرفتن کل صفحه (بریده بریده تمام صفحه).در ویندوز 11، باید New را انتخاب کنید یا میانبر صفحه کلید Windows + Shift + S را فشار دهید تا یک snip شروع شود. هنگامی که هر کدام را انجام دادید، صفحه کمی تاریک می شود و چهار گزینه “حالت” فوق الذکر در بالای صفحه نمایش شما نمایش داده می شود.
- مرحله 3: پس از گرفتن اسکرین شات، رابط Snipping Tool اسکرین شات شما را نمایش می دهد. می توانید ویرایش های سبک مانند استفاده از خودکار یا برجستهکننده یا پاک کردن چیزی را انجام دهید.
- مرحله 4: هنگامی که ویرایش را در ابزار Snipping تمام کردید، فایل را در گوشه سمت چپ بالا انتخاب کنید و سپس روی گزینه Save as که در منوی کشویی فهرست شده است کلیک کنید.
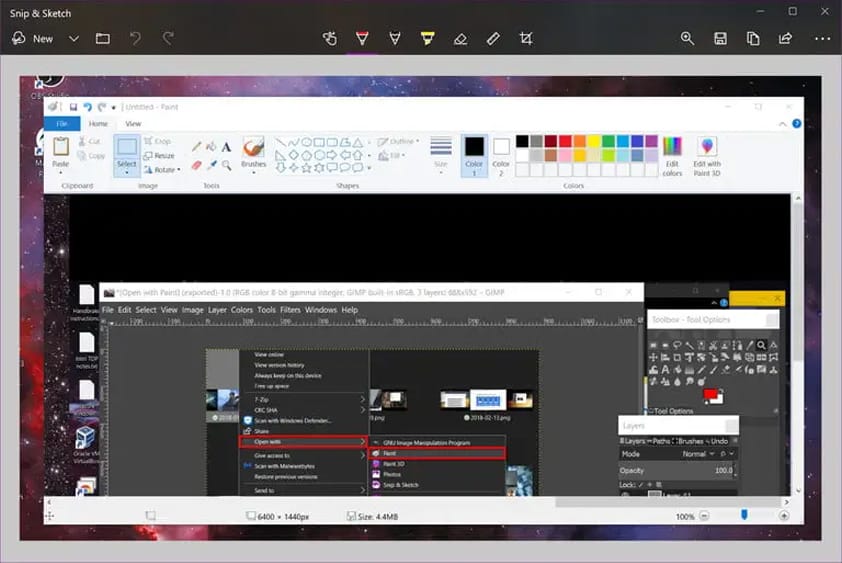
نحوه گرفتن اسکرین شات در رایانه شخصی یا لپ تاپ
در ویندوز 11: نماد ذخیره بهعنوان دیسک را در گوشه سمت راست بالا انتخاب کنید، نام فایل خود را در صفحهای که ظاهر می شود را انتخاب کنید، و دکمه ذخیره را انتخاب کنید.
ابزار Snip & Sketch در ویندوز 10
Snip & Sketch نسخه جدیدتر مایکروسافت از ابزار snipping آن است و راهی عالی برای گرفتن اسکرین شات در رایانه شخصی ویندوزی شما است. شما می توانید از منوی استارت یا با تایپ Win + Shift + S روی صفحه کلید خود به این ابزار دسترسی داشته باشید.
در اینجا نحوه استفاده از آن آورده شده است. (توجه: Snip & Sketch دیگر در ویندوز 11 در دسترس نیست و با یک برنامه Snipping Tool به روز شده جایگزین شده است که عناصر Snip & Sketch را در خود جای داده است. با این حال، دستورالعمل های زیر (به ویژه مراحل 1، 2 و 4) همچنان باید به طور کلی باشد. برای ابزار Snipping در ویندوز 11 درست است).
مرحله 1: اگر از میانبر صفحه کلید استفاده می کنید، صفحه تاریک خواهد شد و یک نوار ابزار پنج دکمه در امتداد بالا نمایش داده می شود. شما همان عملکردهای موجود در Snipping Tool قدیمی را دارید، اما اسکرین شات های شما را به عنوان فایل ذخیره نمی کند. در عوض، ابتدا تصویر مستقیماً به کلیپ بورد شما می رود.
مرحله 2: همچنین یک اعلان دسکتاپ می بینید که به شما اطلاع می دهد که تصویر در کلیپ بورد کپی شده است. همین اعلان به شما این امکان را می دهد که تصویر گرفته شده را در برنامه Snip & Sketch ویرایش کنید. با انتخاب خود اعلان دسکتاپ می توانید به این گزینه آخر دسترسی داشته باشید. اگر اعلان را انتخاب کنید، اسکرین شات در برنامه بارگیری می شود و به شما امکان می دهد تصویر را برش دهید و یک خودکار، مداد، هایلایتر یا پاککن اعمال کنید.
مرحله 3: اگر به جای آن برنامه Snip & Sketch را بارگیری کردید، پیکان کشویی کنار دکمه New در گوشه بالا سمت چپ را انتخاب کنید و Snip now را در منوی کشویی انتخاب کنید. صفحه تاریک می شود و نوار ابزار پنج دکمه ظاهر می شود. قطعه خود را بردارید و تصویر مورد نظر شما باید به طور خودکار در برنامه Snip & Sketch بارگیری شود و آماده ویرایش باشد.
مرحله 4: با انتخاب دکمه Disk-style، تصویر را در هر نقطه از رایانه شخصی خود ذخیره کنید. اگر می خواهید اسکرین شات را با استفاده از هر ویرایشگر تصویر نصب شده ویرایش و ذخیره کنید، نماد سه نقطه را در نوار ابزار انتخاب کنید و گزینه Open with را در منوی کشویی انتخاب کنید. (در ویندوز 11، برای ویرایش اسکرین شات در Microsoft Paint، فقط دکمه Edit in Paint را انتخاب می کنید.)
میانبرهای صفحه کلید Print:
ویندوز شش روش برای گرفتن اسکرین شات از دسکتاپ به صورت تصویر با استفاده از میانبرهای صفحه کلید ارائه می دهد. سه مورد بر اساس کلید Print Screen (PrtScn) هستند، در حالی که سه مورد باقیمانده به کلید Windows (Win) نیاز دارند.در صفحهکلیدهای خارجی، یک کلید اختصاصی PrtScn را می بینید که در گوشه سمت راست بالا قرار دارد.
کلید Win معمولاً در پایین سمت چپ، بین کلیدهای Control (Ctrl) و Alternate (Alt) قرار دارد. در لپتاپ ها، دستور Print Screen ممکن است با عملکرد دیگری در یک کلید ترکیب شود. در این حالت باید علاوه بر کلید Print Screen، کلید Function (Fn) را نیز فشار دهید.
Print Screen (PrtScn): کل صفحه را می گیرد. اگر بیش از یک نمایشگر دارید، این عملکرد همه چیزهایی را که در تمام نمایشگرهای متصل نشان داده شده است را به عنوان یک تصویر ثبت می کند. به طور پیش فرض، این روش تصویر شما را به عنوان فایل ذخیره نمی کند، بلکه صرفاً تصویر گرفته شده را به کلیپ بورد ویندوز ارسال می کند. (در ویندوز 11، فشار دادن دکمه Print Screen روی صفحهکلید ممکن است بهطور خودکار Snipping Tool را باز کند. اما می توانید با رفتن به Settings > Accessibility > Keyboard، آن را غیر فعال کنید و سپس کلید Use the Print screen را برای باز کردن Snipping Tool خاموش کنید.)
Alt + Print Screen: یک پنجره را می گیرد. قبل از فشار دادن این دو کلید (یا سه کلید در بعضی لپ تاپ ها) ابتدا پنجره مورد نظر، مانند یک سند یا مرورگر را برجسته کنید. به طور پیش فرض، این روش تصویر شما را به عنوان فایل ذخیره نمی کند، بلکه فقط تصویر موجود در پنجره ضبط را به کلیپ بورد ارسال می کند.
Win + Print Screen: کل صفحه را می گیرد. تفاوت اینجاست که ویندوز تصویر را به صورت فایل ذخیره می کند. به طور پیش فرض، به C:UsersPictures>Screenshots یا C:UsersOneDrive>Pictures>Screenshots در کامپیوتر شما ارسال می شود.
Win + Shift + S: با استفاده از ابزار اسکرین شات داخلی به نام Snip & Sketch (یا برنامه جدید Snipping Tool در ویندوز 11) یک اسکرین شات می گیرد. صفحه نمایش کم نور می شود و چهار گزینه را در یک نوار ابزار کوچک (بدون شامل نماد خروج) ارائه می دهد: حالت برش مستطیلی، برش/حالت شکل آزاد، بریده شدن/حالت پنجره، و برش/حالت تمام صفحه. این ابزار عکس ها را بهعنوان تصویر ذخیره نمیکند، بلکه صرفاً آنها را به کلیپ بورد ارسال میکند.
Win + G: نوار بازی Xbox را باز می کند. دکمه Capture و سپس آیکون Camera را انتخاب کنید و این ابزار به طور پیش فرض یک تصویر را در C:Users>(user name)>Videos>Captures ذخیره می کند.
Win + Alt + Print Screen: فقط پنجره فعال را می گیرد. این دستور یک تصویر را به طور پیش فرض در C:Users>(user name)>Videos>Captures ذخیره می کند.
در برخی موارد، صفحه نمایش سوسو می زند یا کم نور می شود تا به این معنی باشد که ویندوز یک اسکرین شات گرفته است. اگر این اتفاق نیفتاد، File Explorer را باز کنید و به مکان های پیش فرض مربوطه بروید تا ببینید آیا ویندوز تصویر شما را ذخیره کرده است یا خیر.
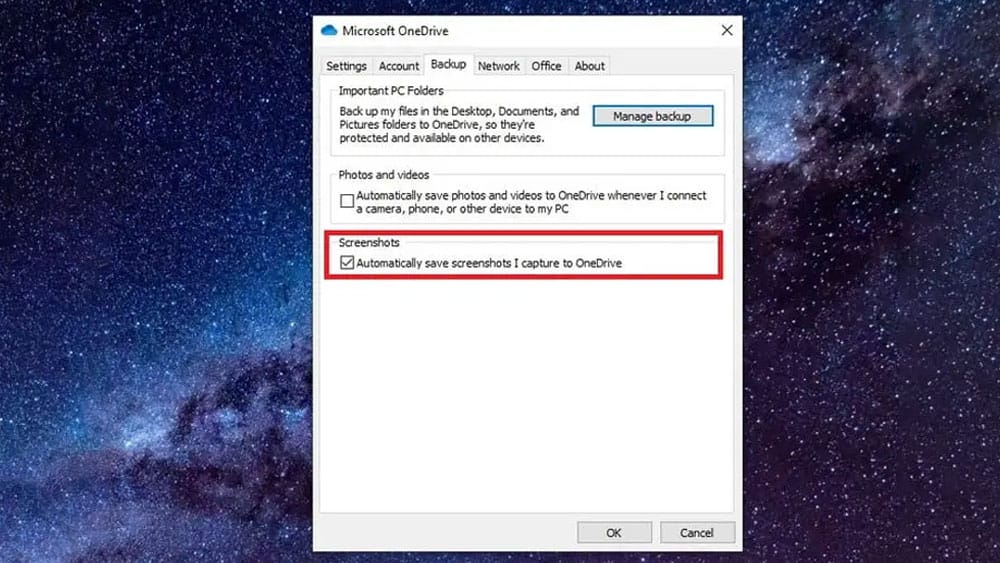
نحوه گرفتن اسکرین شات در رایانه شخصی یا لپ تاپ
OneDrive در ویندوز 10 و 11:
اگر از OneDrive استفاده میکنید، میتوانید اسکرین شات ها را در رایانه شخصی ویندوزی خود در فضای ابری ذخیره کنید تا از هر دستگاهی قابل دسترسی باشد. با این حال، به طور پیش فرض اسکرین شات ها را ذخیره نمی کند. در عوض، باید نماد Cloud را در کنار ساعت سیستم (یا در منوی نمادهای پنهان که با فلش رو به بالا مشخص شده است) انتخاب کنید.
اگر این نماد ظاهر نشد، ممکن است لازم باشد ابتدا برنامه OneDrive را باز کرده و وارد حساب خود شوید. پس از انتخاب نماد Cloud، نماد Help & settings را انتخاب کرده و در منوی باز شده تنظیمات را انتخاب کنید. سپس، تب Backup را در پنجره باز شده انتخاب کنید و کادر زیر Screenshots را علامت بزنید. سپس OK را انتخاب کنید.
در این حالت، می توانید دو دستور اول Print Screen را فشار دهید تا فایل تصویری به طور خودکار در OneDrive ذخیره شود. برای این دستورات، سوسو زدن یا کم نور شدن صفحه را نمی بینید – در عوض یک اعلان دریافت خواهید کرد. اگر می خواهید به تصاویر روی رایانه شخصی خود دسترسی داشته باشید، حتماً پوشه Screenshots را همگام کنید.
نحوه گرفتن اسکرین شات در دستگاه های دیگر:
اگر می خواهید یاد بگیرید که چگونه در مک به جای رایانه شخصی ویندوزی اسکرین شات بگیرید، گرفتن اسکرین شات بسیار ساده خواهد بود. روش های مختلفی برای انجام آن وجود دارد، اما ساده ترین آن ها استفاده از میانبرهای صفحه کلید مفید است. Command + Shift + 3 کل صفحه را می گیرد، در حالی که Command + Shift + 4 به شما امکان می دهد یک کادر انتخابی بکشید.
برای گرفتن اسکرین شات در کروم بوک، مجدداً چند روش مختلف وجود دارد، اما ساده ترین آنها میانبر صفحه کلید است. کلیدهای Control + Show Windows کل صفحه را می گیرند، در حالی که Control + Shift + Show Windows به شما امکان می دهد از یک منطقه انتخاب شده عکس بگیرید.







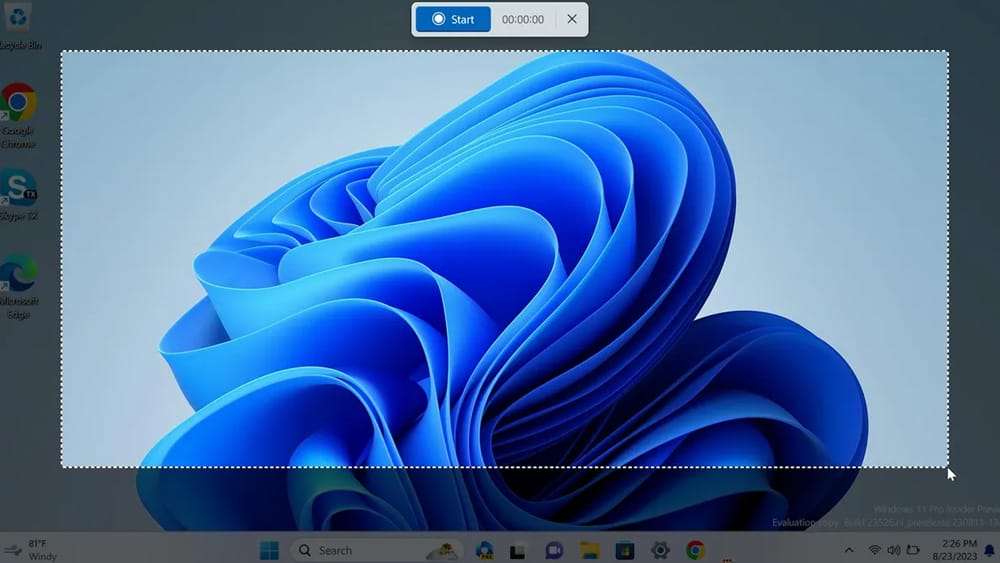



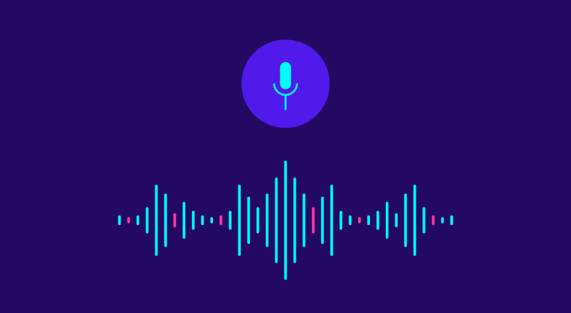

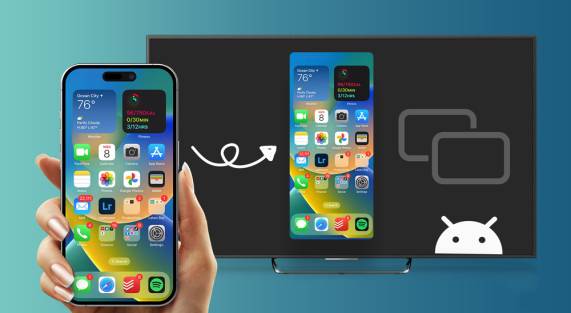





Add comment