نشانگر موس یکی از عناصر مهم در رابط کاربری ویندوز است که به ما امکان می دهد با صفحه نمایش و برنامه های مختلف تعامل داشته باشیم. اما شاید برای بعضی از ما نشانگر پیش فرض ویندوز خیلی جذاب یا مناسب نباشد. شاید بخواهیم نشانگر موس خود را با رنگ، اندازه، شکل یا حرکت متفاوتی داشته باشیم.
در این مقاله به شما نشان می دهیم که چگونه می توانید نشانگر موس خود را در ویندوز ۱۰ یا ۱۱ سفارشی کنید. برای این کار می توانید از طرح های نشانگر موس موجود در ویندوز استفاده کنید یا طرح های جدیدی را از اینترنت دانلود و نصب کنید. همچنین می توانید نشانگر موس خود را با استفاده از هر تصویری که دوست دارید بسازید. پس با شاب360 همراه باشید.
تغییر طرح نشانگر پیش فرض ویندوز:
ویندوز چندین طرح نشانگر موس را به صورت پیش فرض در اختیار شما قرار می دهد که می توانید با انتخاب یکی از آن ها ظاهر نشانگر موس خود را تغییر دهید. این روش به شما امکان می دهد که رنگ (سفید، سیاه یا معکوس) و اندازه (پیش فرض، بزرگ یا خیلی بزرگ) نشانگر موس خود را تنظیم کنید. توجه داشته باشید که تغییر مکان نمای ماوس در ویندوز 11 دقیقاً مانند ویندوز 10 است. تنها مسیریابی و یافتن تنظیمات متفاوت است.
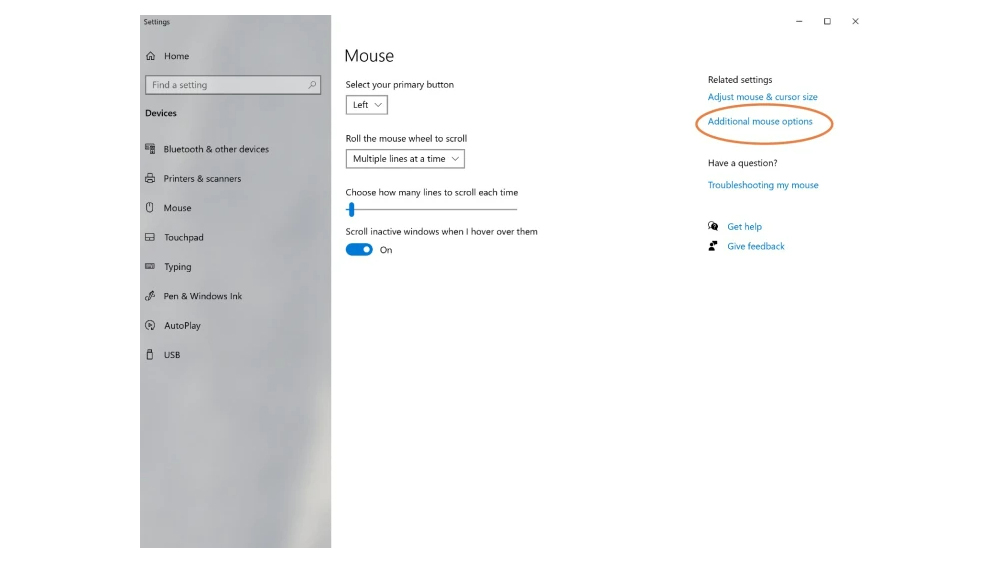
چگونه نشانگر ماوس را در ویندوز تغییر دهیم؟
وارد کردن تغییرات مختلف ماوس در ویندوز 10:
مرحله 1: روی کادر جستجو واقع در نوار وظیفه کلیک کنید.
مرحله 2: کلمه “موس” را تایپ کنید.
مرحله 3: از لیست گزینه های به دست آمده Change your mouse settings را انتخاب کنید تا منوی تنظیمات اولیه ماوس باز شود.
مرحله 4: گزینه های Additional mouse options را انتخاب کنید. ممکن است لازم باشد پنجره تنظیمات خود را تمام صفحه کنید تا این انتخاب را ببینید. همانطور که در بالا مشاهده می کنید در سمت راست خواهد بود.
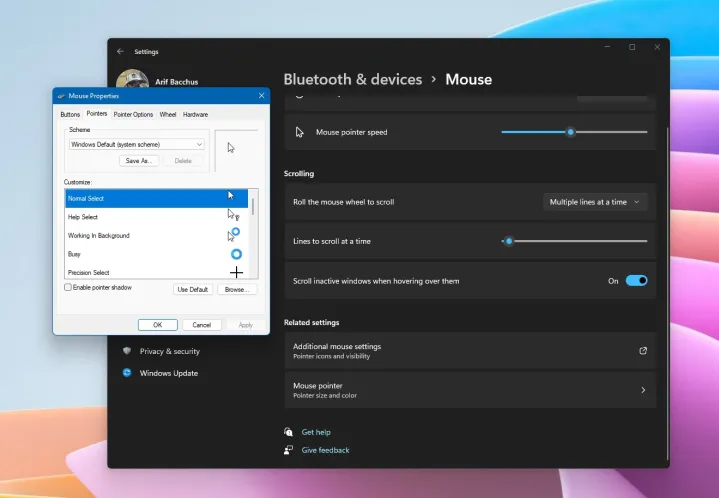
چگونه نشانگر ماوس را در ویندوز تغییر دهیم؟
وارد کردن تغییرات مختلف ماوس در ویندوز 11:
اگر از نسخه جدیدتر ویندوز، یعنی ویندوز 11 استفاده می کنید، خبرهای خوبی داریم. مایکروسافت روش بهینه سازی نشانگر ماوس شما را تغییر نداده است. شما فقط باید این مراحل را دنبال کنید تا به تنظیمات Mouse Properties برسید.
مرحله 1: منوی Start را باز کرده و عبارت “mouse” را تایپ کنید.
مرحله 2: روی تنظیمات ماوس کلیک کنید.
مرحله 3: در برنامه تنظیمات به پایین اسکرول کنید و روی تنظیمات اضافی ماوس کلیک کنید.
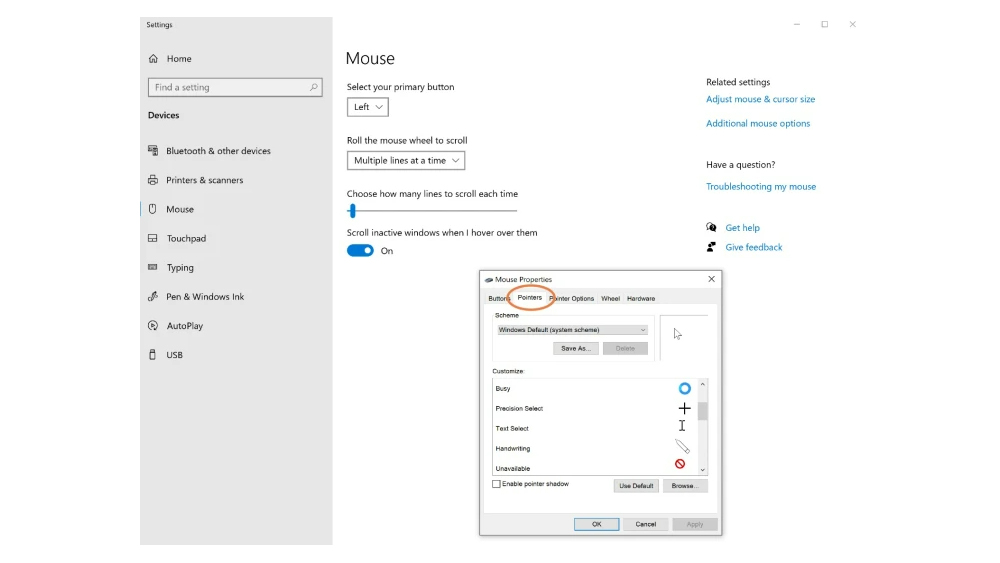
چگونه نشانگر ماوس را در ویندوز تغییر دهیم؟
تغییر مکان نمای ماوس:
هنگامی که تنظیمات ماوس خود را پیدا کردید، مراحل بعدی برای ویندوز 10 و 11 یکسان خواهد بود.
مرحله 1: روی تب Pointers کلیک کنید.
مرحله 2: روی منوی کشویی در زیر قسمت Scheme کلیک کنید. اگر قبلاً طرح خود را تغییر نداده اید، در این لحظه باید عبارت “Windows Default (System scheme)” را نمایش دهد.
مرحله 3: برای مشاهده پیش نمایش مکان نماهای قابل اجرا، روی هر یک از طرح ها کلیک کنید. برای مقایسه رنگ و اندازه می توانید بین آنها جلو و عقب بروید. طرح های معکوس مخصوصاً برای کسانی که به سختی می توانند نشانگر سفید استاندارد را ببینند مفید است.
مرحله 4: طرح مورد نظر خود را پیدا کنید و روی Apply کلیک کنید.
مرحله 5: برای اجرای تغییرات روی OK کلیک کنید.
مرحله 6: برای هرگونه تغییر اضافی در آینده به منوی ویژگی های ماوس بازگردید.
مرحله 7: گزینه Enable pointer shadow یک سایه به مکان نما اضافه می کند.
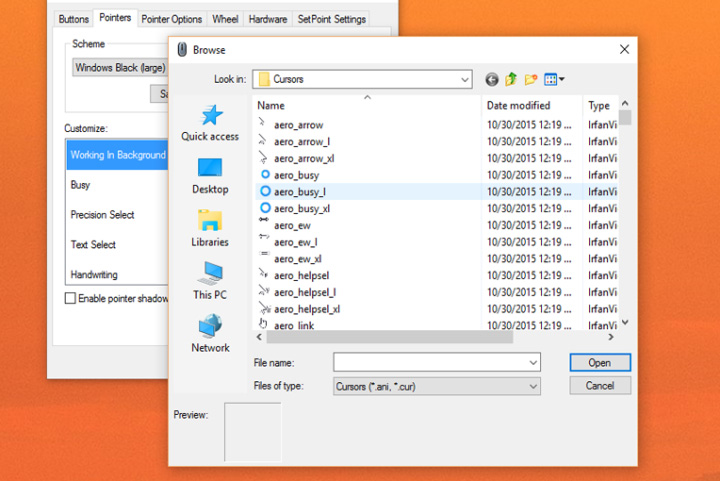
چگونه نشانگر ماوس را در ویندوز تغییر دهیم؟
اندازه و رنگ مکان نما را تغییر دهید:
اگر به دلیل دسترسی بیشتر به تغییر مکان نما علاقه مند هستید، می توانید اندازه یا رنگ را بدون نیاز به در هم ریختن طرح های مختلف تنظیم کنید.
مرحله 1: در کادر جستجوی ویندوز، عبارت “ease of access” را جستجو کنید و تنظیمات ماوس Ease of access را از لیست انتخاب کنید.
مرحله 2: در منوی سمت چپ، نشانگر ماوس را انتخاب کنید.
مرحله 3: در قسمت Change pointer size، می توانید نوار را به اندازه ای که دوست دارید، تنظیم کنید. در بخش Change pointer color، می توانید از میان چندین گزینه رنگی اصلی انتخاب کنید تا مکان نما بیشتر قابل مشاهده باشد: سفید، سیاه، معکوس یا سفارشی. با سفارشی کردن، می توانید از میان مجموعه ای از هفت رنگ پیشنهادی انتخاب کنید یا رنگ دلخواه خود را انتخاب کنید.
مرحله 4: شما همچنین می توانید ظاهر مکان نما متن خود را تنظیم کنید. برای دسترسی آسان به تنظیمات برنامه، متن مکان نما را از سمت چپ انتخاب کنید.
مرحله 5: در اینجا می توانید رنگ مکان نما متن و حتی ضخامت آن را تغییر دهید.
تنظیمات بیشتر نشانگر ماوس در ویندوز
سفارشی کردن رابط ویندوز اخیراً محبوبیت خود را کاهش داده است. با این حال، اگر از فناوری آگاه هستید یا ویژگی های پیشرفته تری را ترجیح می دهید، بسیاری از برنامه ها می توانند طرح های مکان نمای تکمیلی یا نشانگرهای سفارشیشده را در منو دانلود کنند. این گزینه های جایگزین عبارتند از Stardock’s CursorFX و وب سایتهایی مانند Open Cursor Library، که دارای ویژگی های تخصصی برای مکان نماهای شخصی شده هستند. برای انتخاب مکان نما از یکی از این برنامه ها، همان مراحلی که در بالا توضیح داده شد را دنبال کنید.
اگر چندین مکان نما پیدا کردید که می خواهید نصب کنید، کافی است فایل های تصویر را کپی و در پوشه Cursors مربوطه قرار دهید. برای کاربران ویندوز 7، 8 یا 10، به دنبال پوشه Cursors در پوشه نصب پیش فرض ویندوز (C: > Windows > Cursors) بگردید. گزینه Browse می تواند به هر پوشه دلخواه شما در رایانه منتقل شود. با این حال، ما فکر میکنیم که بهتر است اکثر فایل های مکان نمای سفارشی شده خود را در پوشه پیش فرض Cursors یا حداقل در یک پوشه تعیین شده نگه دارید. این روش به سازماندهی اطلاعات شما کمک می کند.
در نهایت، باج افزارها و سایر حملات بدافزار همیشه یک تهدید بالقوه برای رایانه شما هستند. هنگام انتقال یک فایل مکان نما (یا هر نرم افزار دیگر) حتما مراقب این حملات باشید. برای جلوگیری از این ویروس های مخرب، قبل از دانلود هر چیزی مطمئن شوید که از یک وب سایت قابل اعتماددانلود ر ا انجام می دهید. توصیه می کنیم بلافاصله پس از بارگیری و قبل از باز کردن آنها در رایانه خود، فقط از سایت های معتبر استفاده کنید یا فایل ها را با اسکنر ویروس بررسی کنید.







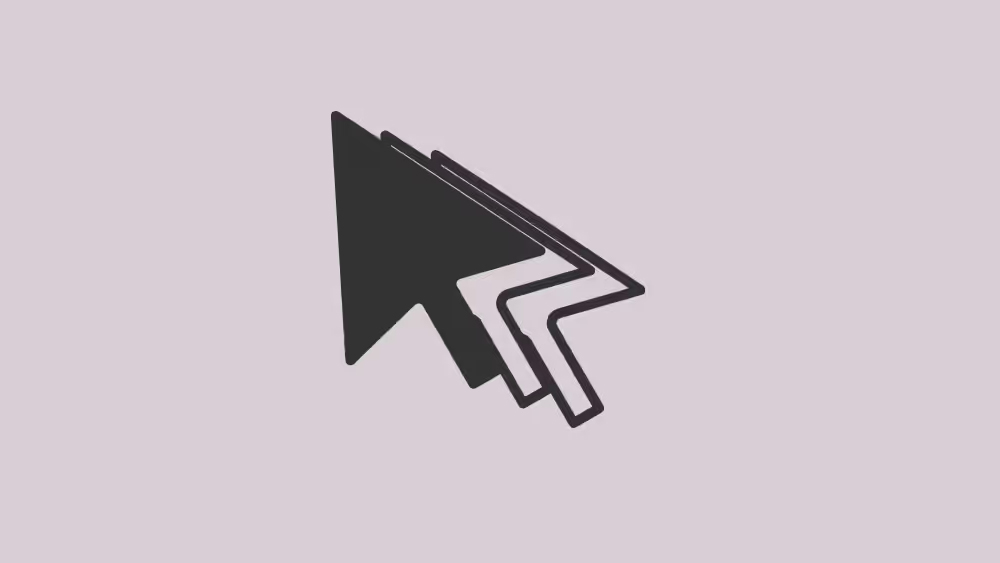











Add comment