اگر به طور منظم از اکسل برای درس خواندن یا امور یا کاری که نیاز به پر کردن spreadsheet با اطلاعات مبتنی بر داده دارد، استفاده می کنید، می دانید که رمزگشایی آن می تواند بسیار دشوار و زمان بر باشد، خصوصا برای کسانی که با داده های مبتنی بر تحلیل آشنا نیستند. چه صفحات گسترده پیچیده باشند چه نباشند، نمودارها به تجزیه داده های شما به قالبی قابل درک تر کمک می کنند، و خوانایی عمومی صفحه گسترده اکسل شما را افزایش می دهند.در این مقاله نحوه ایجاد نمودار در مایکروسافت اکسل آورده شده است. با شاب 360 همراه باشید.
درج نمودار در اکسل

نحوه ساخت نمودار در اکسل
مرحله 1:
باید داده های خود را به صفحه گسترده اکسل اضافه کنید و در هر ستون عنوان اختصاصی خود را داشته باشد.
مرحله 2:
در مرحله بعد، باید سلول هایی cells را انتخاب کنید که حاوی تمام داده هایی هستند که می خواهید نمودار خود را با آنها پر کنید.
مرحله 3:
اکسل یک ویژگی راحت را ارائه می دهد که این امکان را به شما می دهد، از بین تعدادی الگو، نمونه ایی برای نمودار انتخاب کنید. روی Insert کلیک کنید و سپس نمودارهای توصیه شده را انتخاب کنید.
روی الگوی نمودار دلخواه خود کلیک کنید و روی OK کلیک کنید.
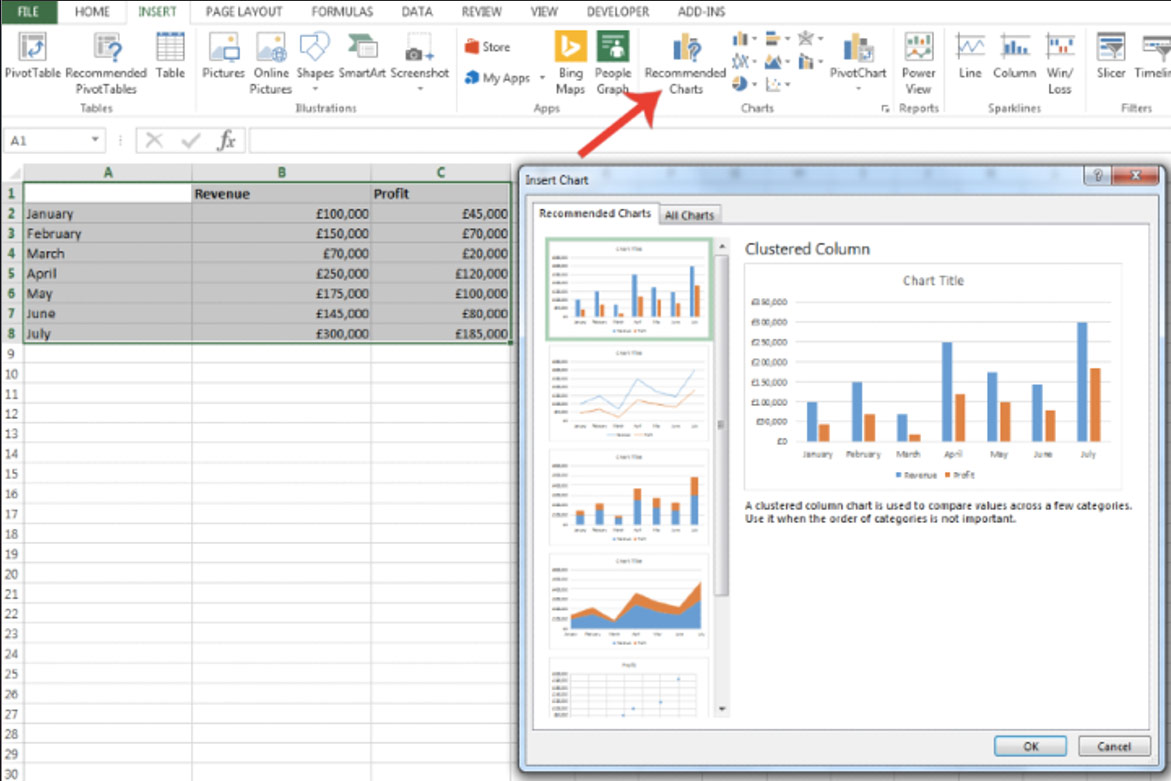
نحوه ساخت نمودار در اکسل
مرحله 4:
اکنون می توانید نمودار را با تغییر عنوان آن (دوبار کلیک بر روی عنوان نمودار)، اندازه ی آن را تنظیم کنید، رنگ های آن و غیره را سفارشی کنید.
با انتخاب نمودار جدید، یکی از نمادهای زیر را که در کنار آن ظاهر می شود انتخاب کنید تا نمودار خود را بیشتر سفارشی کنید:
- نماد علامت پلاس: برای افزودن یا حذف عناصر نمودار مختلف مانند برچسب ها و…
- نماد قلم مو: برای تغییر طرح رنگ یا سبک نمودار خود.
- نماد فیلتر: می توانید از این باریکه استفاده کنید که داده ها در نمودار شما نمایش داده شوند.
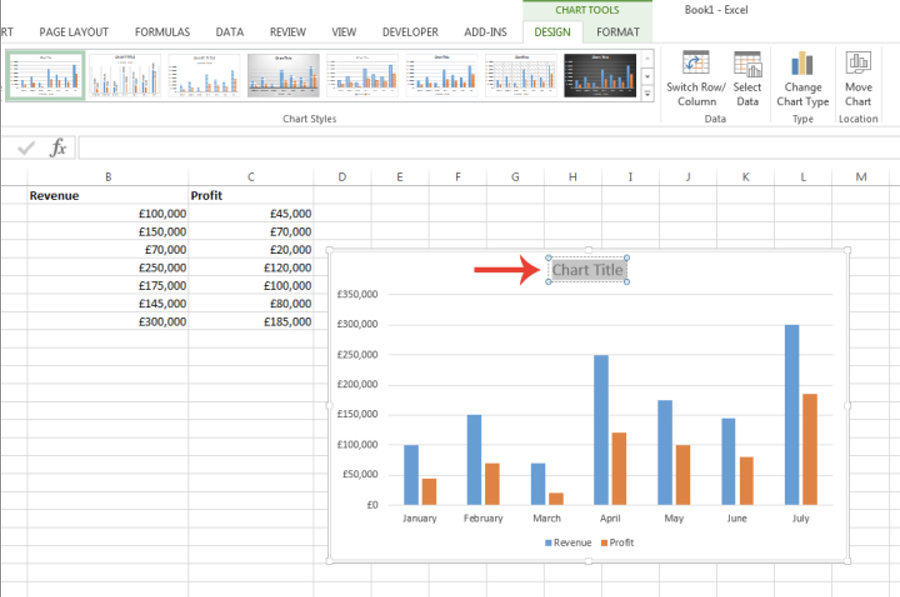
نحوه ساخت نمودار در اکسل
مرحله 5:
برای لیست کاملی از همه انواع نمودارهایی که می توانید به کار ببرید، روی برگه همه نمودارها در پنجره ای که با انتخاب گزینه نمودارهای توصیه شده از مرحله 3 ظاهر می شود، کلیک کنید. برای مثال، می توانید نمودارهای نواری یا خطی را انتخاب کنید. هر کدام مجموعه ای از طرح های خود را ارائه می دهند (سه بعدی، خوشه ای، انباشته، و بیشتر).
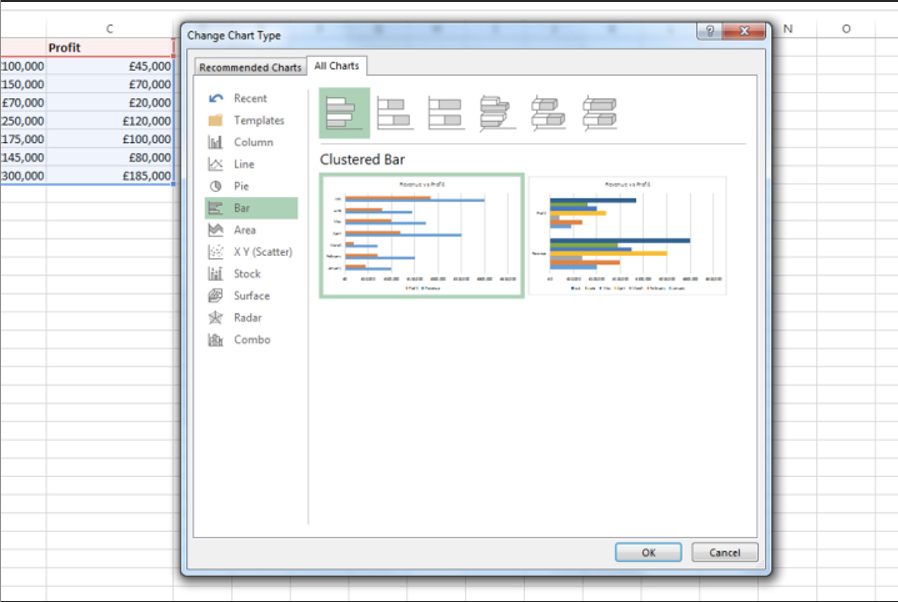
نحوه ساخت نمودار در اکسل
مرحله 6:
اگر می خواهید نوع نمودار را پس از انتخاب یکی از آن ها تغییر دهید، طراحی نمودار را از نوار بالای صفحه انتخاب کنید و سپس دکمه تغییر نوع نمودار را انتخاب کنید. (برگه طراحی نمودار معمولاً فقط زمانی ظاهر می شود که نمودار فعلی شما انتخاب شود. بنابراین ابتدا نمودار فعلی خود را انتخاب کنید و سپس به برگه طراحی نمودار که در بالای صفحه ظاهر می شود بروید.)
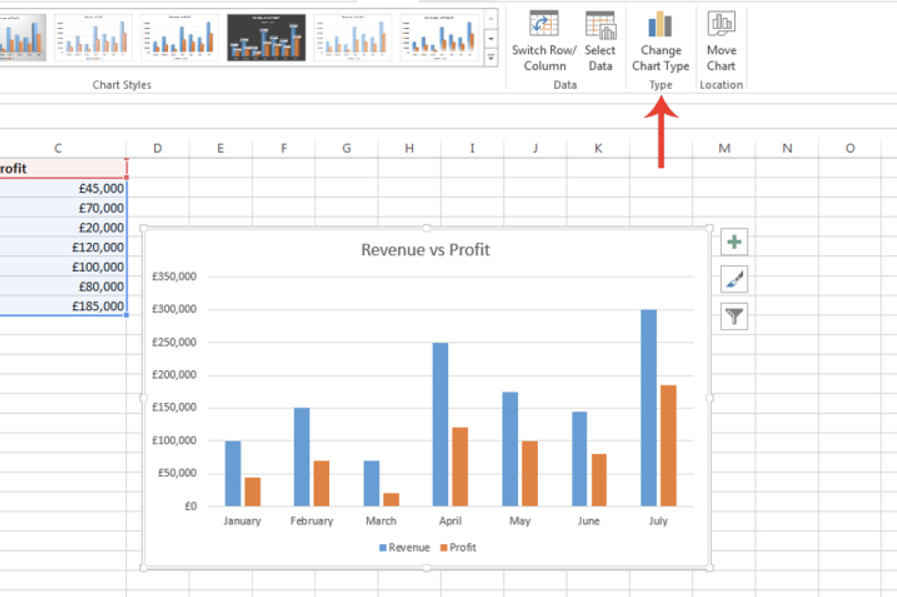
نحوه ساخت نمودار در اکسل
مرحله 7:
همچنین می توانید یک نوع نمودار را از تمام گزینه های موجود در بخش مجاور دکمه نمودارهای توصیه شده در تب Insert انتخاب کنید. با کلیک بر روی فلش کشویی کنار هر نماد نمودار و نگه داشتن ماوس روی تصویر کوچک موجود در منوی ظاهر شده، پیش نمایشی از ظاهر نمودار شما با آن طرح خاص را به شما نشان می دهد.
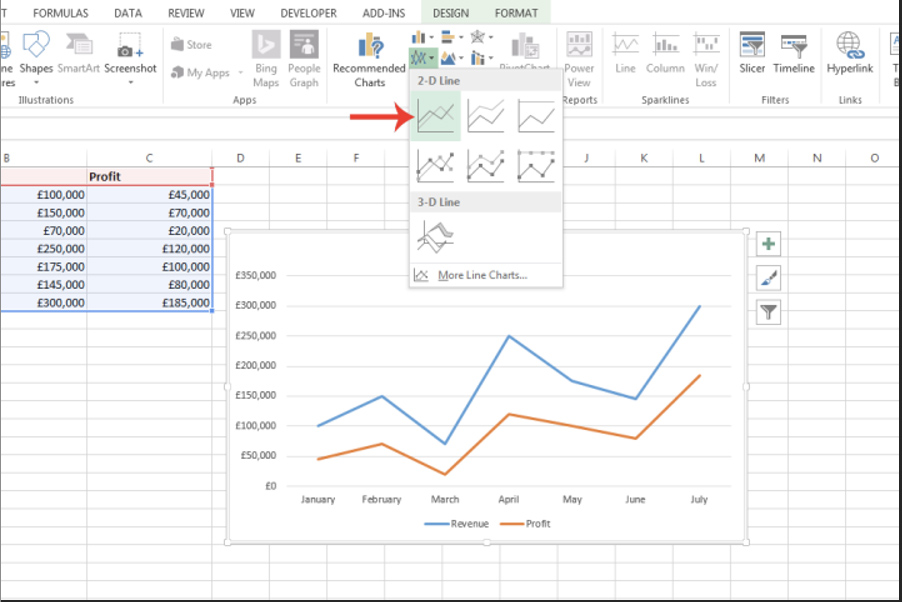
نحوه ساخت نمودار در اکسل
گاهی اوقات هدایت و پیمایش در صفحهگستردههای اکسل میتوانند سخت شوند، بهخصوص اگر ردیف ها و ستون های زیادی درگیر باشند. اما راه هایی وجود دارد که میتوان اوضاع را کنترل کرد و خواندن آن ها را آسان تر کرد، به خصوص اگر ردیف ها و ستون های زیادی درگیر باشند. اما راه هایی وجود دارد که می تواند اوضاع را کنترل و خواندن آن ها را آسان تر کند. در اینجا نحوه ثابت نگه داشتن یک ردیف در اکسل تنها با چند کلیک آمده است.
چگونه یک ردیف را در اکسل ثابت نگه داریم؟
مرحله 1:
ردیف یا ردیف هایی را که می خواهید ثابت کنید را انتخاب کنید. این ها ردیف هایی هستند که هنگام پیمایش در صفحهگسترده با شما می مانند. ردیفی را بلافاصله زیر ردیفی که می خواهید ثابت کنید، انتخاب کنید. بنابراین اگر می خواهید ردیف های 1-3 را ثابت کنید، باید ردیف 4 را انتخاب کنید.
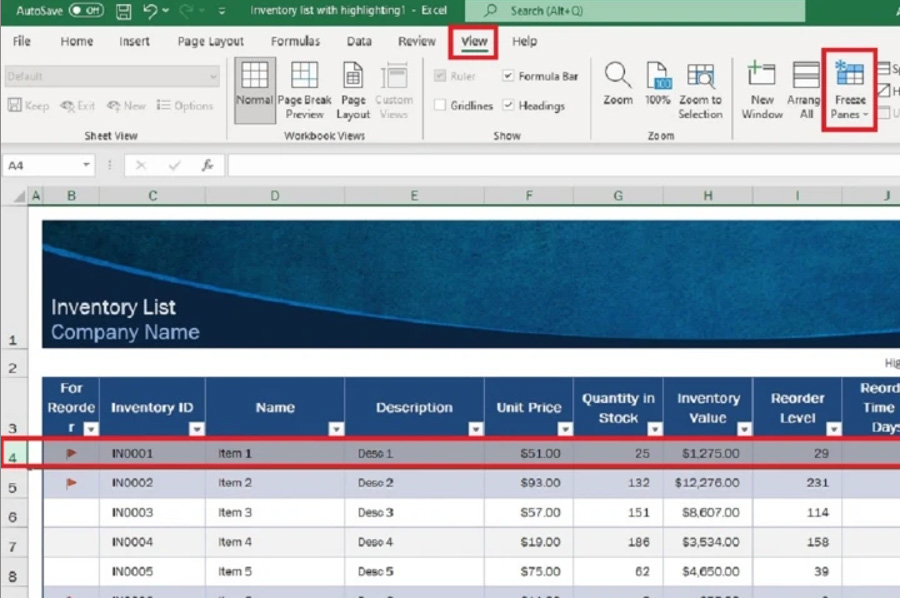
نحوه ساخت نمودار در اکسل
مرحله 2:
سپس تب View را از منوی نوار بالای صفحه انتخاب کنید و بر روی Freeze Panes کلیک کنید.
مرحله 3:
از منوی کشویی ظاهر شده، Freeze Panes را انتخاب کنید. از طرف دیگر، اگر تنها کاری که میخواهید انجام دهید این است که سطر بالای صفحهگسترده خود را ثابت نگهدارید ، لازم نیست هیچ ردیفی را از قبل انتخاب کنید. فقط می توانید روی تب View و سپس Freeze Panes > Freeze Top Row کلیک کنید.
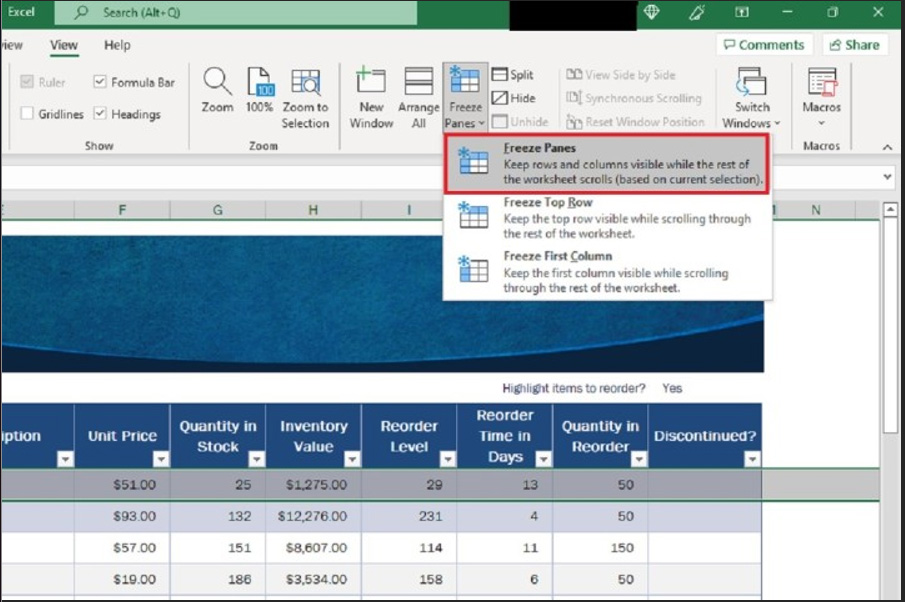
نحوه ساخت نمودار در اکسل
مرحله 4:
برای باز کردن ردیف های ثابت: دوباره به تب View بروید، Freeze Panes را انتخاب کنید و سپس Unfreeze Panes را از منوی کشویی انتخاب کنید.
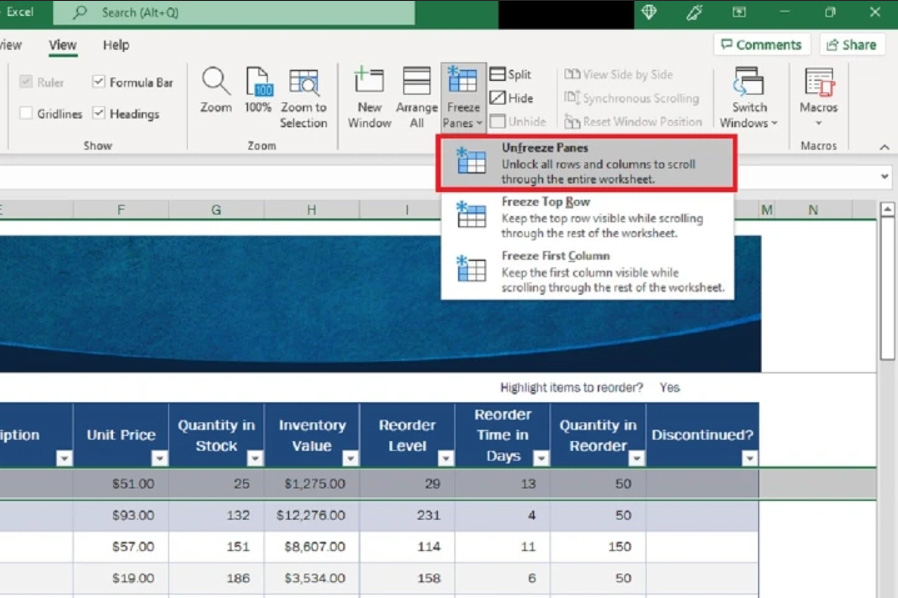
نحوه ساخت نمودار در اکسل







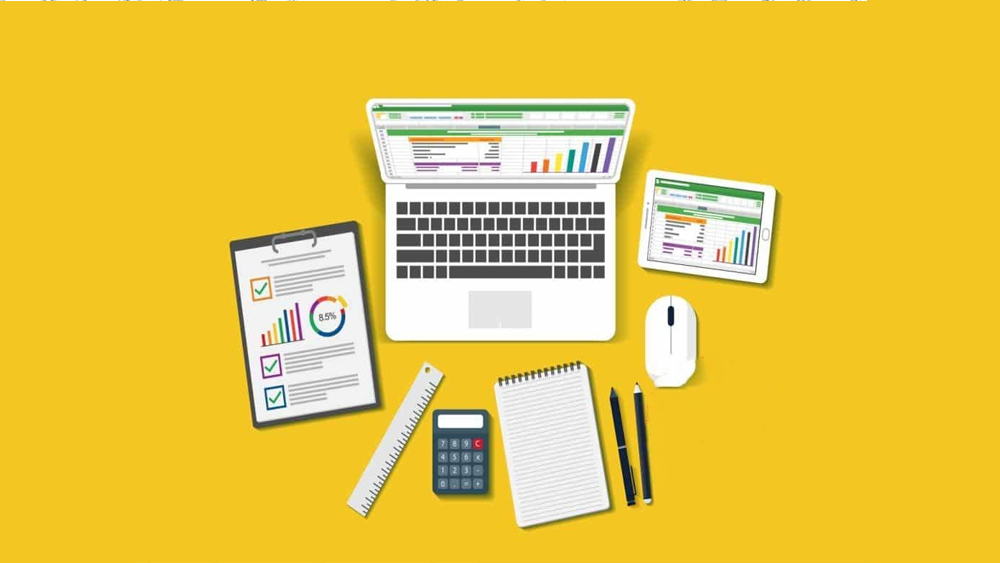











Add comment