نحوه بازیابی اسناد ذخیره نشده در Word به چه صورت است؟
این اتفاق برای اکثر ما پیش آمد است که چنان بر کار یک سند در Word متمرکز شدهایم که ممکن است فراموش کنیم آن را ذخیره کنیم و بدون فکر کردن از آن خارج شویم. اما خبر خوش این است که مایکروسافت یک ویژگی مفید برای برنامه ارائه می دهد که می تواند هر چیزی را که ممکن است از دست داده اید را بازیابی کند. با استفاده از ابزار Word’s Recover Unsaved Documents که ابزار خاصی دارد، می توانید برای بازیابی یک سند ذخیره نشده استفاده کنید. این گزینه Recover Unsaved Documents است. در مقاله نحو استفاده از آن را برای شما توضیح داده ایم، پس تا انتهای این مقاله با شاب 360 همراه باشید.
استفاده از ابزار Word’s Recover Unsaved Documents:
Microsoft Word ابزار خاصی دارد که می توانید از آن برای بازیابی یک سند ذخیره نشده استفاده کنید. این گزینه Recover Unsaved Documents است. در اینجا نحوه استفاده از آن آمده است:
مرحله 1: در Microsoft Word و پس از باز کردن یک سند جدید و خالی در آن، تب File را انتخاب کنید. سپس اگر تب Info به طور پیش فرض انتخاب نشده است، آن را انتخاب کنید.
مرحله 2: دکمه مدیریت سند را انتخاب کنید.
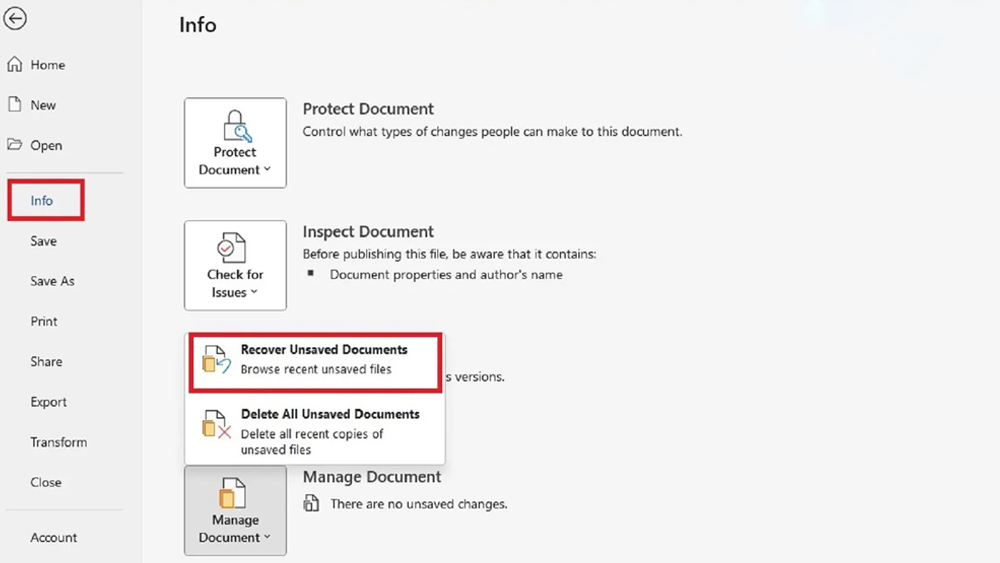
مرحله 3: گزینه بازیابی اسناد ذخیره نشده را که در منوی ظاهر شده ظاهر می شود را انتخاب کنید.
مرحله 4: Word یک پنجره باز نمایش می دهد که باید حاوی سند ذخیره نشده شما باشد. اگر سند ذخیره نشده شما در لیست است، آن را انتخاب کنید و سپس دکمه Open را در آن پنجره انتخاب کنید.
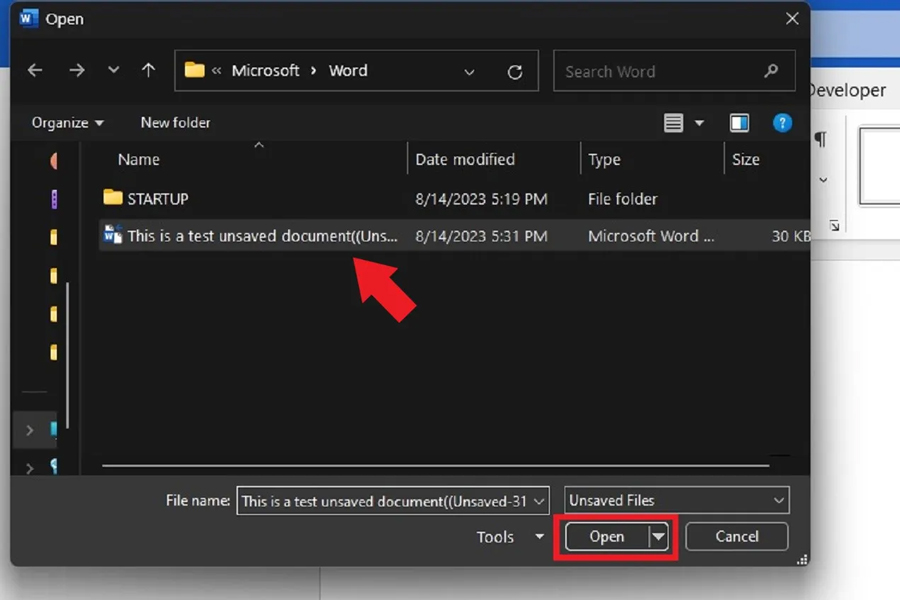
نحوه بازیابی اسناد ذخیره نشده در Word
مرحله 5: پس از اینکه آن را باز کردید، Word پیامی را در بالای سند شما نشان می دهد مبنی بر اینکه در حال دسترسی به فایل بازیابی شده اید، همراه با دکمه ای برای ذخیره خود فایل (ذخیره به عنوان). ادامه دهید و آن دکمه را انتخاب کنید و مراحل معمول را برای ذخیره سند خود دنبال کنید.
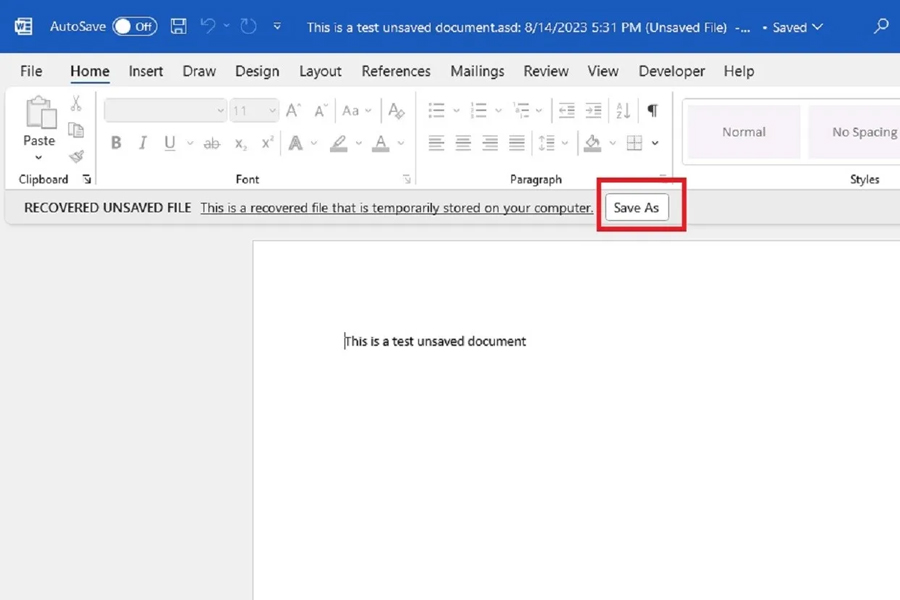
نحوه بازیابی اسناد ذخیره نشده در Word
استفاده از بازیابی اسناد
اگر به هر دلیلی مایکروسافت ورد از کار افتاد در حالی که یک سند ذخیره نشده باز دارید، Microsoft Word را دوباره راه اندازی کنید. اگر Word بتواند آن را بازیابی کند، بخش بازیابی سند در سمت چپ با مهر زمانی نشان داده میشود که در حال بازیابی آن است. منوی کشویی کنار نام فایل را انتخاب کنید و گزینه Save As را انتخاب کنید تا به طور ایمن آن را در رایانه شخصی خود ذخیره کنید.
یک استثنا برای موارد فوق وجود دارد و آن اگر اشتراک Microsoft 365 دارید. اگر اینطور است، طبق این راهنمای Microsoft Learn، راه اندازی مجدد Word معمولاً هر فایل بازیابی شده را باز می کند و پیامی را با دکمه ذخیره نمایش می دهد. برای شرایطی که چندین فایل بازیابی شده است، آخرین فایل بازیابی شده ویرایش شده باز می شود و سایر فایل ها در بخش بازیابی اسناد قرار می گیرند.
فایل های موقت خود را جستجو کنید:
گر هیچ نتیجه ای برای پسوند .asd پیدا نکردید، می توانید پسوند tmp. را نیز امتحان کنید که نشان دهنده فایل های موقت است.
مرحله 1: در File Explorer، .tmp را جستجو کنید. از طرف دیگر، اکثر فایلهای tmp. در پوشه Documents شما قرار دارند. به: C:\Users\enteryourusernamehere\Documents بروید و .tmp را در این مکان جستجو کنید.
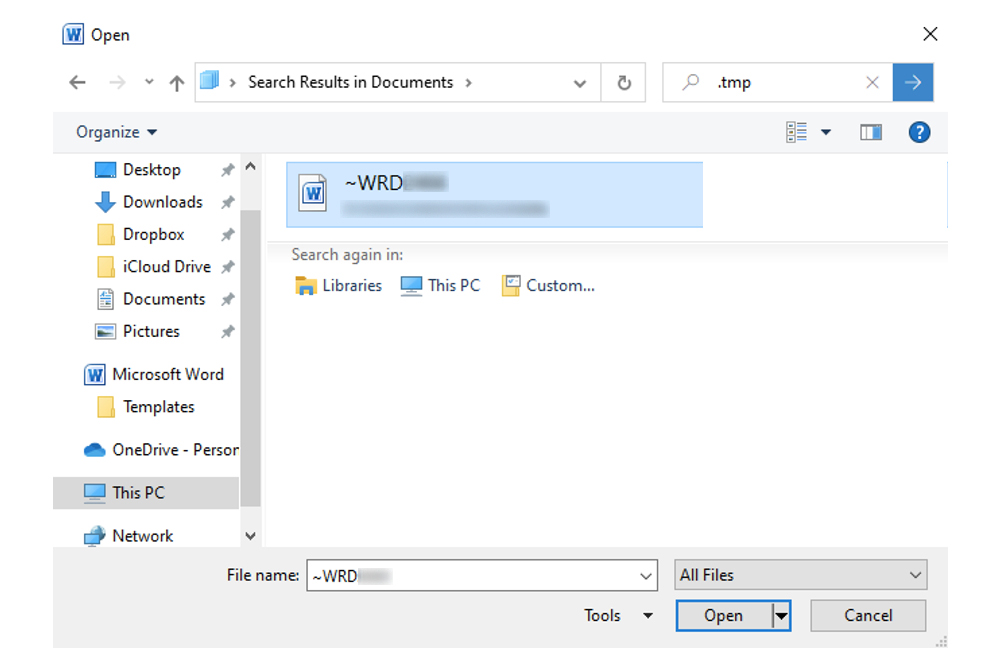
نحوه بازیابی اسناد ذخیره نشده در Word
مرحله 2: در Microsoft Word، File و سپس Open را انتخاب کنید. پوشه ها را انتخاب کنید. به پوشه ای که فایل های tmp. را در آن پیدا کردید بروید. مجدداً، حتماً انواع لیست فایلها را انتخاب کرده و همه فایل ها را انتخاب کنید وگرنه نمی توانید فایل های با پسوند tmp. را مشاهده کنید. در نهایت فایل را انتخاب کرده و Open را انتخاب کنید.
گزینه Backup Copy را فعال کرده و فایل های پشتیبان خود را جستجو کنید:
راه دیگری که مایکروسافت ورد اسناد را ذخیره می کند از طریق پسوند .wbk است که نام مرتبط با فایل های پشتیبان است.
مرحله 1: گزینه Backup copy باید فعال شده باشد. به File > More > Options > Advanced بروید و سپس به بخش Save بروید. تیک کادر کنار گزینه Always create backup copy را بزنید. سپس OK را انتخاب کنید.
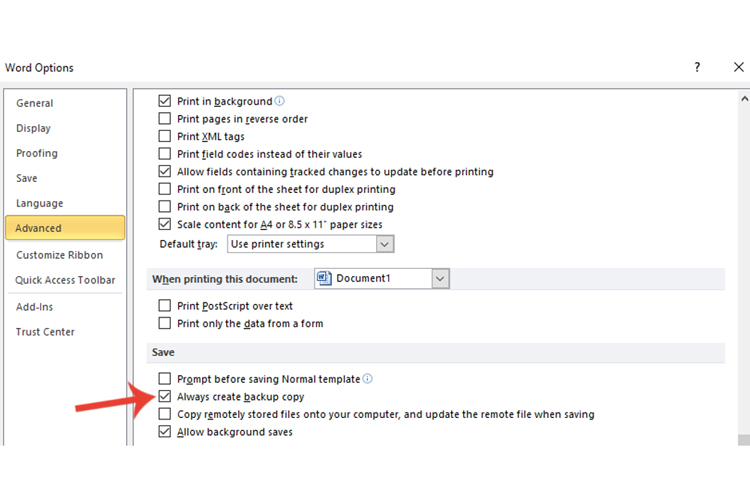
نحوه بازیابی اسناد ذخیره نشده در Word
مرحله 2: در File Explorer، .wbk را جستجو کنید. اگر سیستم شما حاوی فایلهای wbk. باشد، بهعنوان Backup of نامگذاری میشود که بلافاصله با نامی که به فایل گمشده خود اختصاص دادهاید، همراه می شود. به سادگی روی فایل دوبار کلیک کنید تا در Word باز شود.
اتخاذ تدابیر ایمن:
تکیه بر روش های ذکر شده برای بازیابی اسناد ذخیره نشده Word ممکن است همیشه به ثمر نرسد. بنابراین، تغییر ابزار ذخیره خودکار برای Word می تواند شما را از هر گونه درماندگی احتمالی در آینده در صورتی که نتوانید یک سند را بازیابی کنید، نجات دهد.
مرحله 1: در بالای Microsoft Word، File را انتخاب کنید، More > Options را انتخاب کنید و سپس برگه Save را انتخاب کنید. در اینجا، می توانید جنبه هایی مانند تعداد دفعات ذخیره اسناد خود را سفارشی کنید. گزینه های ارائه شده را به دلخواه تغییر دهید و سپس دکمه OK را در پایین انتخاب کنید.
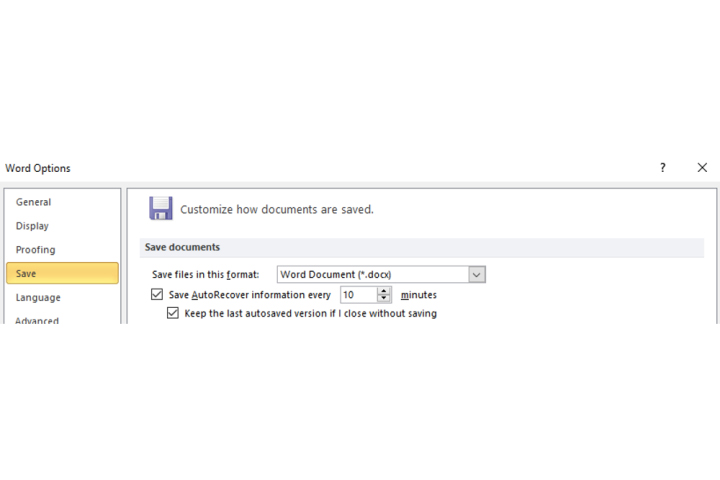
نحوه بازیابی اسناد ذخیره نشده در Word
مرحله 2: همانطور که قبلا ذکر کردیم گزینه Backup copy را فعال کنید. به File > More > Options > Advanced رفته و به بخش Save بروید. تیک کادر کنار گزینه Always create backup copy را بزنید. سپس OK را انتخاب کنید.







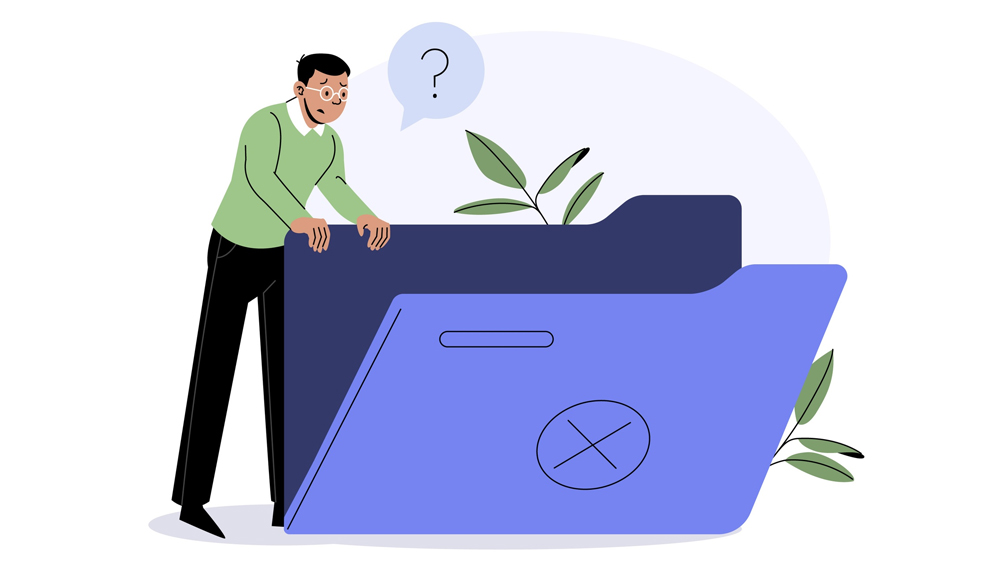











Add comment