نحوه استفاده از فیلتر نور آبی در رایانه شخصی یا مک
محققان به طور مداوم مطالعاتی را در مورد مضرات بالقوه نور آبی منتشر می کنند. وقتی تمام روز و تا عصر به صفحه نمایش خیره می شوید، می تواند بر خواب شما تأثیر بگذارد و ریتم طبیعی بدن شما را مختل کند. به این دلایل، فیلترهای نور آبی بسیار مهم هستند.
چه روز خود را با رایانه شخصی ویندوزی، مک یا کروم بوک سپری کنید، باید فیلتر نور آبی آنها را فعال کنید تا فشار روی چشمان شما کاهش یابد. صفحه های رومیزی و لپ تاپ ها معمولاً دارای یک فیلتر داخلی هستند که می توانید به آن دسترسی داشته باشید، و در صورتی که رایانه شما این ویژگی را نداشته باشد، گزینه های قابل دانلودی وجود دارد.
مشکل نور آبی چیست؟
دلیل آسیب نور آبی کاملاً بیولوژیکی است. خواب بخشی از ریتم شبانه روزی است، که چرخه ای از فرآیندهای بیولوژیکی است که تا حدی توسط سطوح نور و تاریکی در معرض بدن ما تعیین می شود. در طبیعی ترین محیط، یعنی جایی که ما فقط در معرض نور خورشید هستیم، شبکیه چشم ما هنگام غروب خورشید و تاریک شدن محیط احساس می کند. که هیپوتالاموس ما را وادار می کند تا فرآیند تولید ملاتونین و سایر هورمون های خواب را آغاز کند و دمای بدن ما را کاهش دهد.
با این حال، وقتی از نور مصنوعی برای افزایش روز استفاده می کنیم، بدن ما گیج می شود و سیگنال های خواب مختلف مختل می شوند. بدتر از آن، نور آبی ساطع شده از نورهای فلورسنت و LED است مانند نورهایی که در نمایشگرهای دستگاه های مختلف ما وجود دارد که باعث می شود هوشیارتر باشیم و ملاتونین کمتری تولید کنیم. به همین دلیل استفاده از فیلتر نور آبی بسیار مهم است.

نحوه استفاده از فیلتر نور آبی در رایانه شخصی یا مک
ویندوز 10 :
مایکروسافت در آپدیت Creators ، یک ویژگی محدود کننده نور آبی را به ویندوز 10 اضافه کرد. این ویژگی که Night Light نام دارد، نمایشگر ویندوز 10 و 11 را تغییر می دهد تا رنگ های گرم تری را نشان دهد که میزان نور آبی ساطع شده را کاهش می دهد. روشن کردن این ویژگی یک فرآیند ساده است:
مرحله 1: روی دکمه Start کلیک راست کرده و در منوی Power User گزینه Settings را انتخاب کنید. همچنین می توانید کلیدهای Windows + X را فشار داده و سپس روی تنظیمات کلیک کنید.
مرحله 2: در پنجره پاپ آپ گزینه System را انتخاب کنید.
مرحله 3: در ویندوز 10، دسته نمایش به طور پیش فرض باز می شود. در ویندوز 11، باید آن را از لیست دسته های سمت راست انتخاب کنید. در سمت راست به پایین اسکرول کنید و تنظیمات Night Light را تغییر دهید. در ویندوز 11، تنظیمات را در بخش Brightness & color پیدا خواهید کرد.
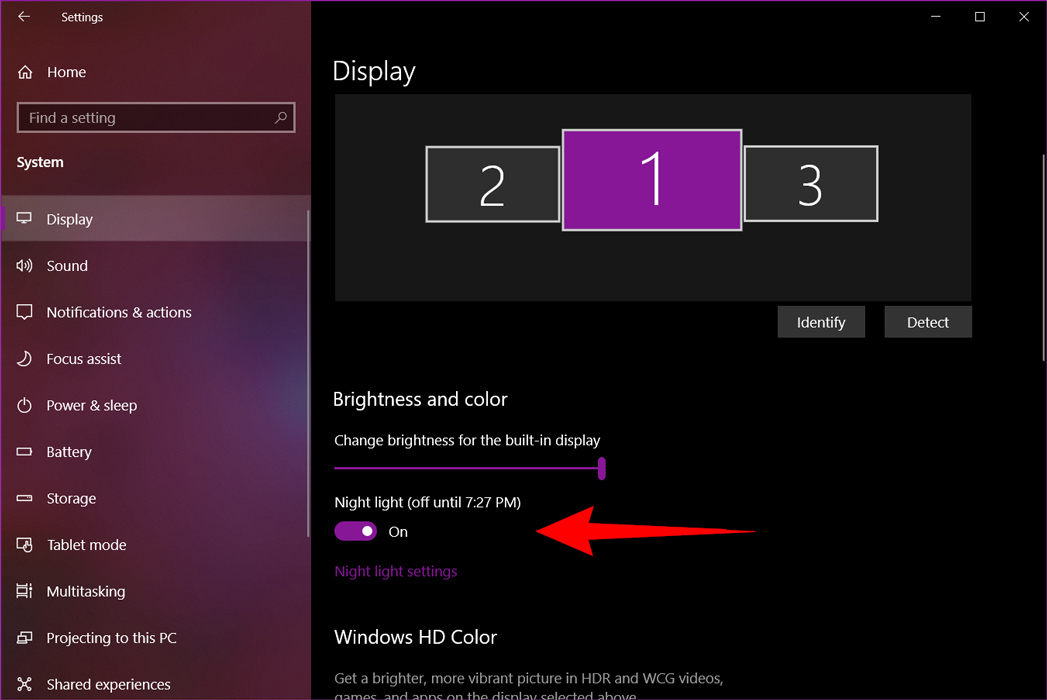
نحوه استفاده از فیلتر نور آبی در رایانه شخصی یا مک
مرحله 4: برای پیکربندی ویژگی Night Light، روی پیوند Night Light Settings واقع در زیر ضامن کلیک کنید. در اینجا، گزینه هایی برای روشن کردن فوری نور شب، تنظیم قدرت و زمان بندی روشن و خاموش شدن آن پیدا خواهید کرد. در ویندوز 11، برای دسترسی به این تنظیمات، کلید فلش را به سمت راست فشار دهید.
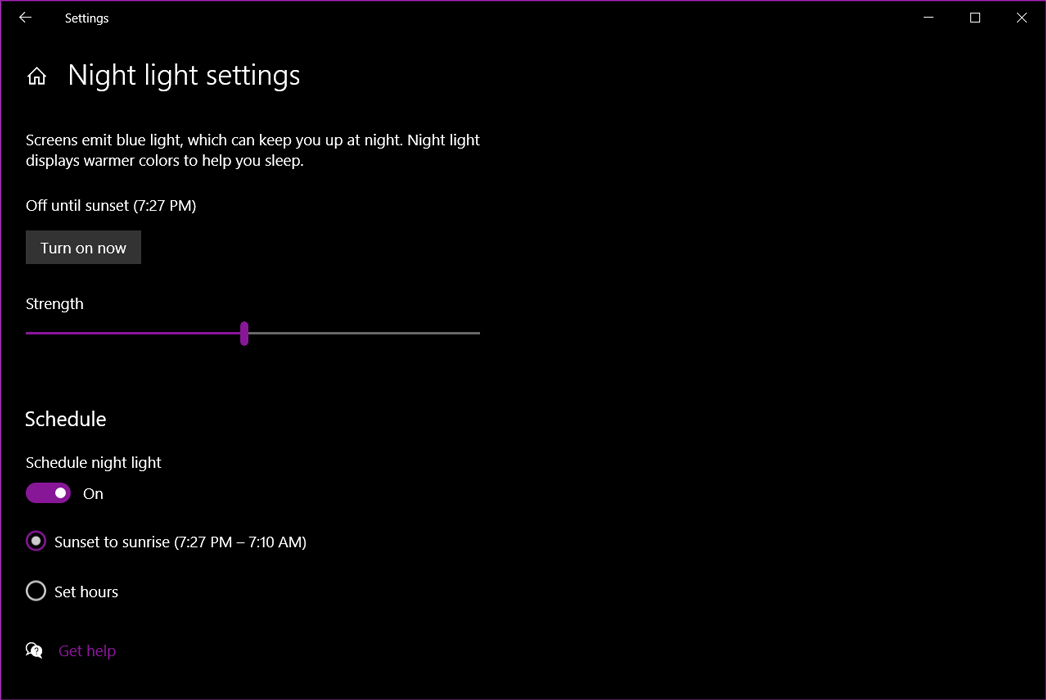
نحوه استفاده از فیلتر نور آبی در رایانه شخصی یا مک
مرحله 5: برای تنظیم برنامه، گزینه Schedule Night Light را روشن کنید. سپس، می توانید انتخاب کنید که نور شب هنگام غروب خورشید روشن شود و در هنگام طلوع خورشید خاموش شود ، به طور خودکار بر اساس موقعیت مکانی شما تعیین میشود .یا می توانید زمان را به صورت دستی با کلیک روی تنظیم ساعت و انتخاب زمان روشن و خاموش شدن این ویژگی تنظیم کنید.
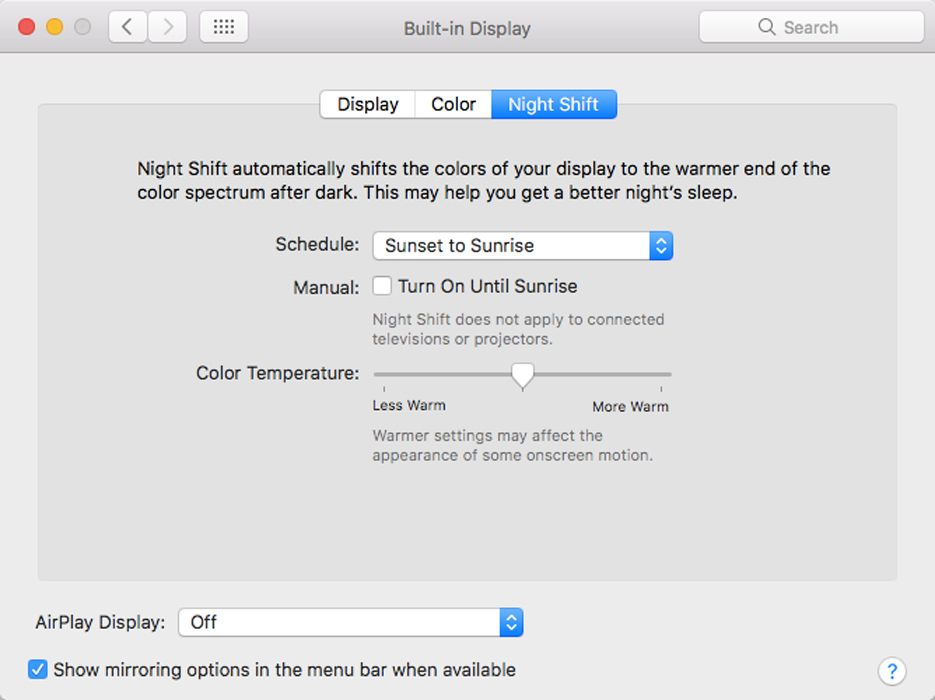
نحوه استفاده از فیلتر نور آبی در رایانه شخصی یا مک
سیستم عامل مک:
اپل برای اولین بار در iOS معرفی شد و در مارس 2017، Night Shift را در macOS Sierra در MacOS Sierra به Mac آورد. مانند ویندوز، این ویژگی به راحتی روشن می شود و مطابق با سلیقه شما پیکربندی می شود.
مرحله 1: روی لوگوی اپل در گوشه بالا سمت چپ کلیک کنید و System Preferences را در منوی کشویی انتخاب کنید. همچنین، روی نماد System Preferences در Dock کلیک کنید. در macOS Ventura و نسخه های بعدی، این ابزار تنظیمات سیستم نامیده می شود.
مرحله 2: در پنجره باز شده گزینه Displays را انتخاب کنید. در macOS Ventura و نسخه های جدیدتر، Displays را از لیست دسته ها در سمت چپ انتخاب کنید.
مرحله 3: روی تب Night Shift در پنجره پاپ آپ زیر کلیک کنید.
در اینجا، می توانید زمان اجرای خودکار Night Shift را پیکربندی کنید، آن را تا طلوع بعدی روشن کنید و دمای رنگ دلخواه خود را تنظیم کنید. برای زمان بندی، می توانید به macOS اجازه دهید آن را هنگام غروب و طلوع خورشید بر اساس موقعیت مکانی خود روشن و خاموش کند، یا می توانید یک برنامه زمانی سفارشی تنظیم کنید. همانند ویژگی نور شب ویندوز 10، شیفت شب اپل رنگ های نمایشگر شما را گرم تر می کند و میزان نور آبی ساطع شده را کاهش می دهد. آن را امتحان کنید تا ببینید آیا عادات خواب شما را بهبود می بخشد و به شما کمک می کند سالم تر، بهره ورتر و به طور کلی یک کاربر مک خوشحال تر باشید.
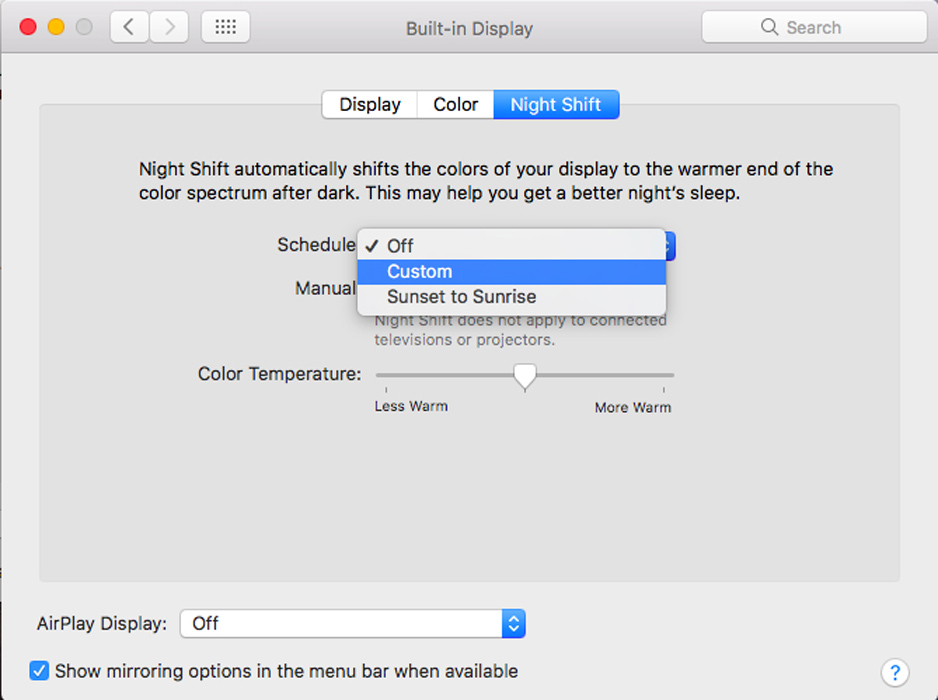
نحوه استفاده از فیلتر نور آبی در رایانه شخصی یا مک
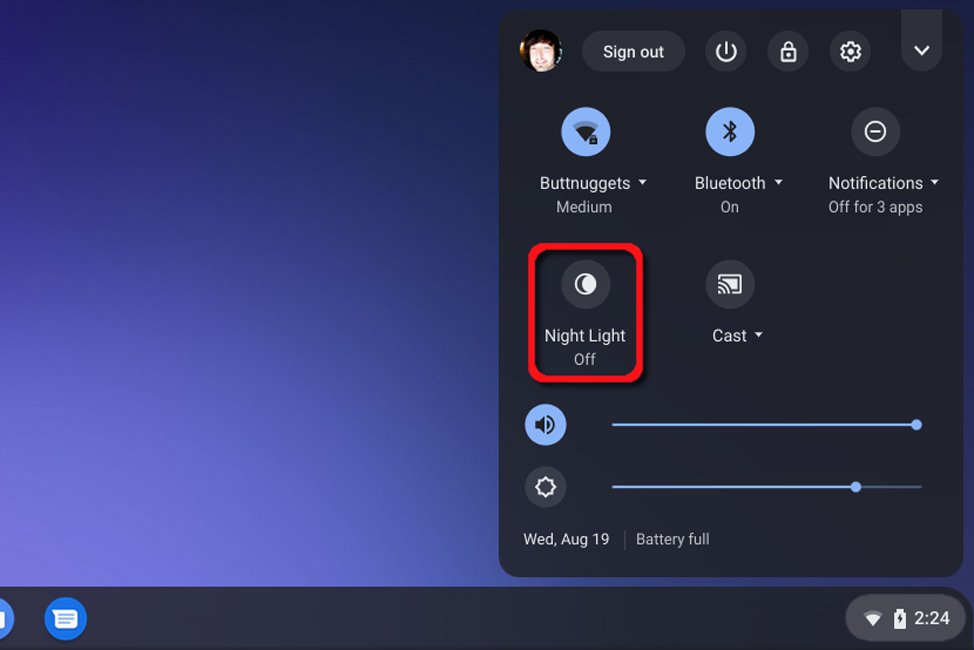
نحوه استفاده از فیلتر نور آبی در رایانه شخصی یا مک
کروم بوک ها:
دستگاه های مبتنی بر سیستم عامل کروم گوگل دارای یک فیلتر نور آبی داخلی به نام نور شب هستند. ساده ترین راه برای فعال کردن این ویژگی این است که روی ساعت سیستم و سپس دکمه Night Light در منوی پاپ آپ کلیک کنید. صفحه نمایش به طور خودکار با رنگ کهربایی تیره تبدیل می شود. برای کنترل بیشتر بر نور شب، موارد زیر را انجام دهید:
مرحله 1: روی ساعت سیستم کلیک کنید و نماد چرخ دنده را در منوی پاپ آپ انتخاب کنید. با این کار پنجره تنظیمات باز می شود.
مرحله 2: دستگاه لیست شده در سمت چپ را انتخاب کنید.
مرحله3: Displays listed در سمت راست را انتخاب کنید.
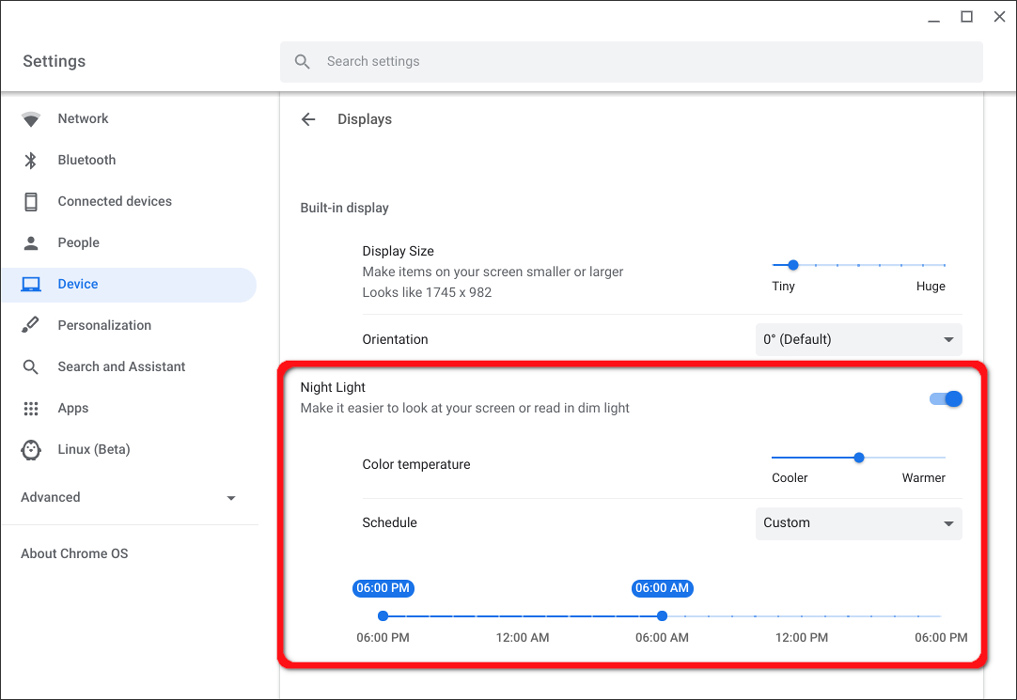
نحوه استفاده از فیلتر نور آبی در رایانه شخصی یا مک
- مرحله 4: روی دکمه سمت راست Night Light کلیک کنید تا این ویژگی فعال شود. در macOS Ventura و نسخه های جدیدتر، روی Night Shift… در پایین پنجره کلیک کنید تا تنظیمات باز شوند.
- مرحله 5: نوار لغزنده را بین Cooler و Warmer حرکت دهید تا سطح نور آبی را تنظیم کنید.
- مرحله 6: در کنار Schedule، روی فلش رو به پایین کلیک کنید تا Never، Sunrise to Sunset یا Custom را انتخاب کنید
- مرحله 7: اگر Custom را انتخاب کنید، یک جدول زمانی از ساعت 6 بعد از ظهر ظاهر می شود. تا ساعت 6 بعد از ظهر با جابجایی زمان شروع و توقف متناسب با آن، مدت زمان را انتخاب کنید.
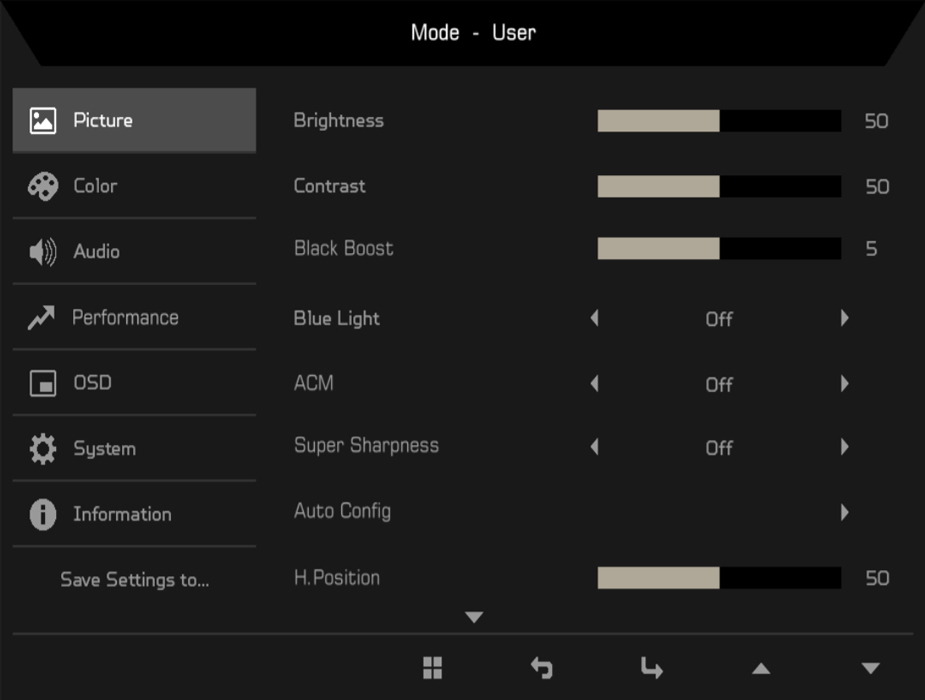
نحوه استفاده از فیلتر نور آبی در رایانه شخصی یا مک
نمایشگرهای خارجی:
در حالی که می توانید سطح نور آبی را در سمت نرم افزار تغییر دهید، مانیتورهای خارجی ممکن است دارای یک فیلتر نور آبی باشند که می توانید با کنترل های یک دست پارچه روی صفحه (OCD) مدیریت کنید.به عنوان مثال، دکمه OCD را در صفحه نمایش 21.5 اینچی Acer SB220Q فشار دهید و یک صفحه کنترل جدا از دسکتاپ رایانه شخصی روی صفحه ظاهر می شود. همانطور که در بالا نشان داده شده است، شامل گزینه هایی برای تنظیم روشنایی، وضوح و نور آبی است.
شما می توانید به صورت دستی بین 50٪ به 80٪ تغییر دهید. با افزایش این مقدار، نور آبی بیشتری دریافت خواهید کرد. به طور کلی، تنظیم سطح نور آبی به طور مستقیم از طریق سیستم عامل رایانه راحت تر از انجام این کار بر روی مانیتور است. از طرف دیگر، اگر از یک مانیتور برای چندین دستگاه استفاده می کنید، تغییر تنظیمات در کناره مانیتور شما ممکن است یک رویکرد بسیار ساده تر باشد.







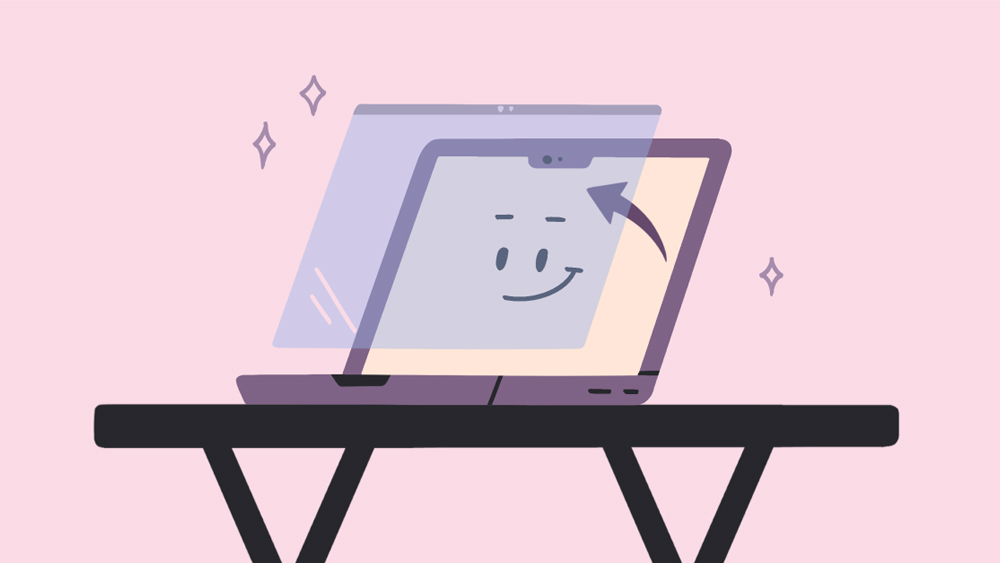











Add comment