بهترین ابزار رایگان تعمیر ویندوز 10 برای رفع هر گونه مشکل
اگرهنوز با مشکلات سیستم یا تنظیمات سرکش مواجه هستید، باید از این ابزارهای رایگان تعمیر ویندوز 10 برای تعمیر رایانه شخصی خود استفاده کنید.
ویندوز 10 ، به طور فعال در حدود یک میلیارد دستگاه استفاده می شود و اساساً بیشترین سهم از بازار سیستم عامل را، به خود اختصاص داده است و همچنین به طور مداوم در حال بهبود و پشرفت است.اما هنوز مشکلات زیادی در مورد ویندوز 10 وجود دارد و ماهیت مکرر به روز رسانی ها و اصلاحات این موضوع را کاملا نشان می دهد. با این حال، می توانید سعی کنید اکثر مشکلات ویندوز 10 را با استفاده از چند ابزار رایگان برطرف کنید. باما همراه باشید .

بهترین ابزار رایگان تعمیر ویندوز 10 برای رفع هر گونه مشکل
ابتدا مطمئن شوید که کامپیوتر شما به روز شده است
قبل از شروع هرکاری برای رفع مشکلات ویندوز 10، مطمئن شوید که کاری حیاتی انجام داده اید: ویندوز خود را به آخرین نسخه به روز کنید. بله، ما گفتیم که به روز رسانی ها می توانند مشکلات غیرمنتظره ای را ایجاد کنند. اما همیشه اینطور نیست. اغلب اوقات، بهروزرسانی های ویندوز میتوانند طیفی از باگ های آزاردهنده را از بین ببرند.
Win + I را فشار دهید تا پنل تنظیمات باز شود و به Update & Security > Windows Update بروید. اگر در انتظار بهروزرسانی است، کار خود را ذخیره کنید، برگه های مرورگر خود را نشانهگذاری کنید و اکنون Restart را بزنید.

بهترین ابزار رایگان تعمیر ویندوز 10 برای رفع هر گونه مشکل
جدای از به روز رسانی سیستم خود، باید لیست خود را از بهترین ابزارهای امنیتی و آنتی ویروس رایانه را نیز بررسی کنید، و یکی دیگر از منابع رایج مشکلات را هنگام استفاده از ویندوز 10 (یعنی بدافزار) از بین ببرید. اکنون به سراغ بهترین برنامه ها برای رفع تقریبا هر مشکلی در ویندوز 10 بروید.
1. IOBit Driver Booster
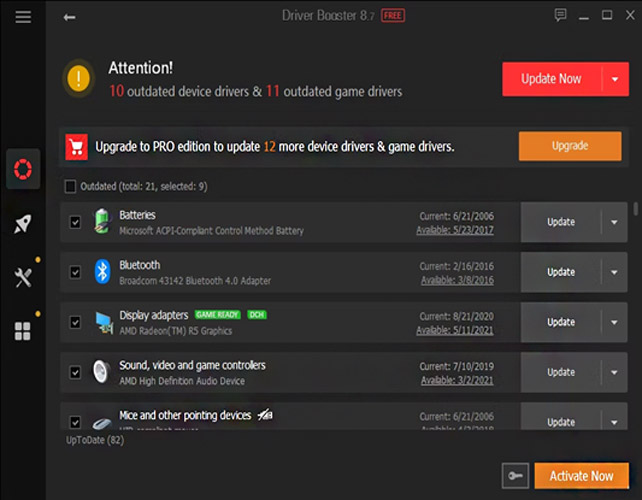
بهترین ابزار رایگان تعمیر ویندوز 10 برای رفع هر گونه مشکل
ویندوز 10 سعی می کند به روز رسانی درایورها را مدیریت کند، اما کامل نیست. گاهی اوقات برخی از به روز رسانی های ضروری درایور را پشت سر می گذارد. بنابراین، هنگامی که مشکل سخت افزاری رخ می دهد، همیشه ارزش دارد که بررسی کنید که آیا نیاز به به روز رسانی درایورهای خود دارید یا خیر.یکی از بهترین راه ها برای بررسی وضعیت درایورهای ویندوز، استفاده از ابزار بهروزرسانی رایگان درایور است و IObit Driver Booster یکی از بهترین ابزارهای بهروزرسانی درایور ویندوز 10 است که ادعا میکند بیش از 1000000 درایور را تعمیر و بهروزرسانی میکند.
- Driver Booster را دانلود و نصب کنید، مطمئن شوید که هر نرم افزار اضافی که به شما پیشنهاد می شود را از حالت انتخاب خارج کنید.
- Driver Booster را باز کنید. سه برگه را می بینید: قدیمی، به روز، و مرکز اقدام. دو مورد اول کاملاً توضیحی هستند و حاوی لیست درایورهای سیستم شما و وضعیت آنها هستند. برگه Action Center حاوی لینک های دانلود برای سایر ابزارهای IObit است.
- تب Olddated را انتخاب کنید. میتوانید با استفاده از دکمه بزرگ قرمز، گزینه Update Now را انتخاب کنید، یا فهرست را پایین بیاورید و درایورهای جداگانه را هر طور که میخواهید به روزرسانی کنید. همچنین می توانید انتخاب کنید که درایورهای خاصی را نادیده بگیرید، آنها را به حالت قبلی خود بازگردانید یا به طور کامل آن ها را حذف کنید. Driver Booster به طور خودکار درایورها را دانلود و بر روی سیستم شما اعمال می کند، اما ممکن است برای اتمام مراحل نصب، نیاز به راه اندازی مجدد سیستم داشته باشید.Driver Booster قبل از به روزرسانی درایورها، یک نقطه بازیابی سیستم ایجاد میکند، و همچنین گزینه هایی را برای خاموش کردن خودکار یا راه اندازی مجدد پس از تکمیل فرآیند نصب درایور در آن گنجانده است.

بهترین ابزار رایگان تعمیر ویندوز 10 برای رفع هر گونه مشکل
جایگزین: Snappy Driver Installer
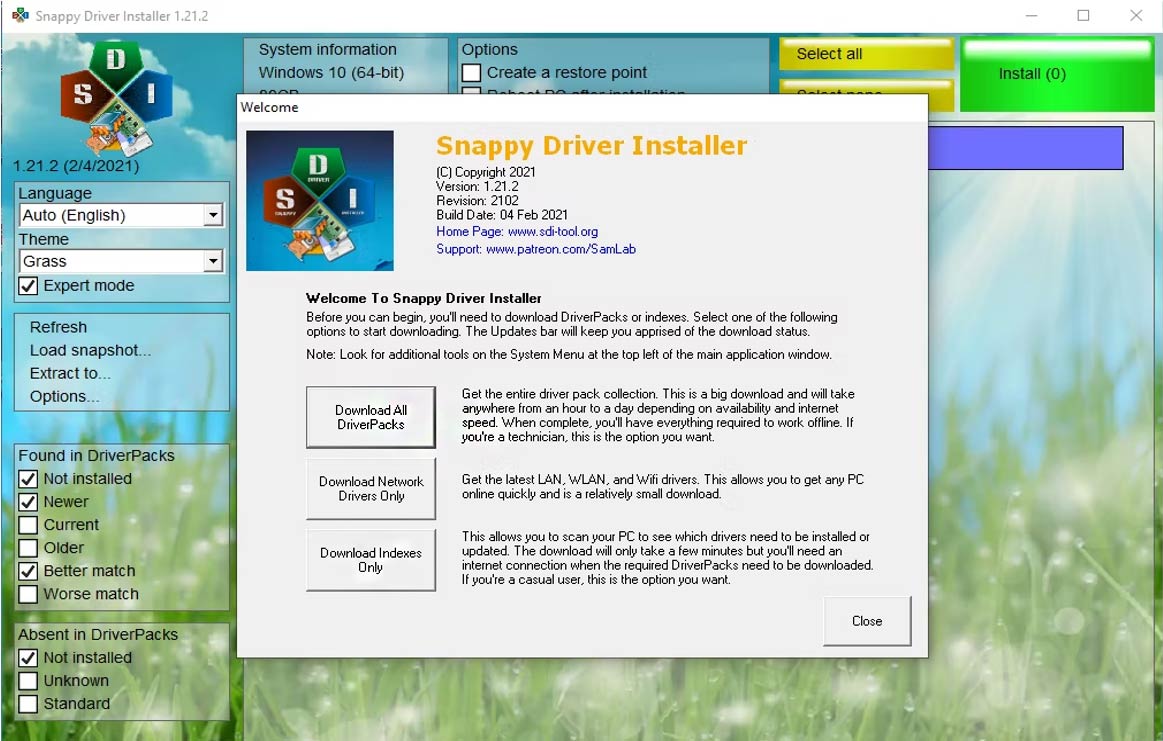
بهترین ابزار رایگان تعمیر ویندوز 10 برای رفع هر گونه مشکل
Snappy Driver Installer (SDI) یک به روزرسانی رایگان و منبع باز درایور، با مجموعه گسترده درایور برای استفاده آفلاین است. مایکروسافت ویندوز 10 را به روز نگه میدارد، اما گاهی اوقات درایورهای شما عقب می مانند و درایورهای قدیمی اغلب می توانند مشکلات عجیبی ایجاد کنند.به صفحه دانلود Snappy Driver Installer بروید. نسخه SDI Lite را دانلود و از حالت فشرده خارج کنید، سپس برنامه SDI را اجرا کنید. گزینه Download Indexes Only را انتخاب کنید تا به SDI اجازه دهید به سرعت رایانه شما را اسکن کند تا ببیند کدام درایورها نیاز به به روز رسانی یا نصب دارند.
پس از اینکه SDI سیستم شما را اسکن کرد، لیستی از درایورهای جدید بالقوه را ارائه می دهد. لیست را پایین بیاورید و درایورهایی را که می خواهید نصب کنید انتخاب کنید (یا روی گزینه Select all در منوی گزینه سمت چپ کلیک کنید)، مطمئن شوید که Create a new restore point را انتخاب کرده و سپس Install را انتخاب کنید. فرآیند دانلود و بهروزرسانی بسته به تعداد درایورهایی که نیاز به به روزرسانی دارند، ممکن است کمی طول بکشد.پس از اتمام مراحل دانلود و نصب، سیستم خود را ریستارت کنید.
2. FixWin 10
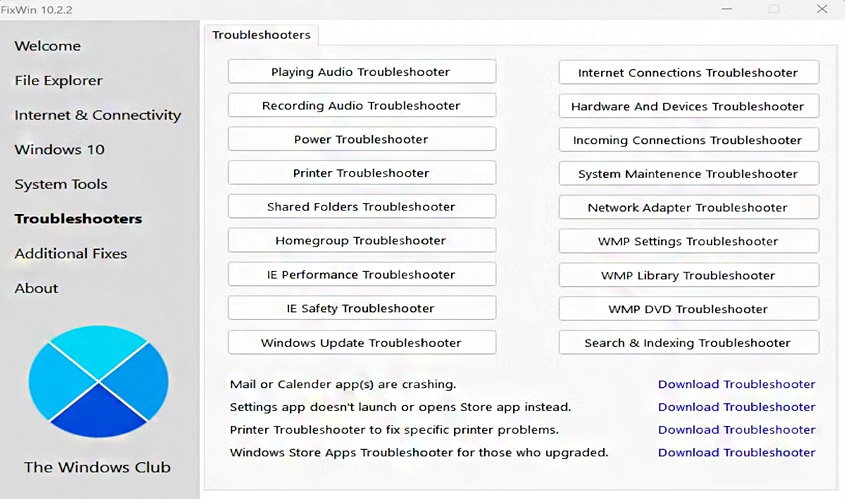
بهترین ابزار رایگان تعمیر ویندوز 10 برای رفع هر گونه مشکل
FixWin 10 نه تنها یکی از بهترین ابزارهای تعمیر ویندوز 10 است، بلکه قابل حمل است! می توانید از FixWin 10 برای تعمیر انواع زیادی از مشکلات سیستم عامل استفاده کنید.این برنامه به شش بخش منظم تقسیم شده است که هر کدام مشکلات مربوط به یک جزء خاص (File Explorer، System Tools و غیره) را نشان می دهد. هر بخش شامل حداقل ده اصلاح است. برخی از اصلاحات ممکن است نیاز به راه اندازی مجدد داشته باشند، اما با کلیک بر روی دکمه Fix از این موضوع مطلع خواهید شد.
رفع ها از محرک های رایج، مانند به روزرسانی خودکار سطل آشغال پس از تخلیه، تا رفع های پیشرفته تر مانند بازگرداندن دسترسی به ویرایشگر رجیستری، متفاوت است. بخش رفع های اضافی شامل ترفندهای جدید اما مفیدی است، مانند بازیابی کادر محاوره ای هشدار حذف Sticky Notes، در حالی که بخش Troubleshooters شما را به ابزار مربوطه عیب یابی ویندوز 10 در سیستم تان هدایت میکند. عیب یاب یکپارچه حداقل قبل از جستجو در اعماق سیستم شما، گاهی اوقات ساده ترین گزینه هستند.
3. Ultimate Windows Tweaker
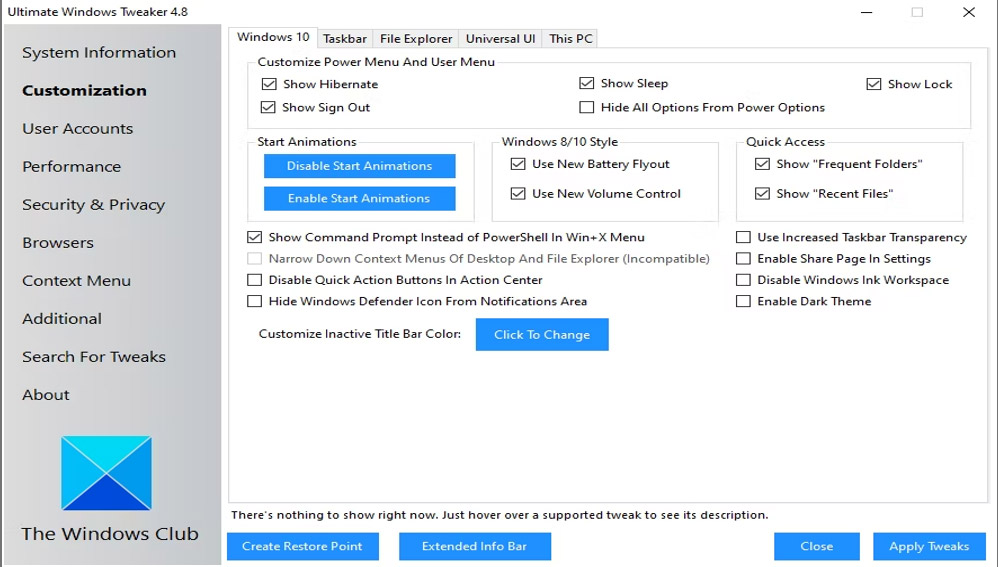
بهترین ابزار رایگان تعمیر ویندوز 10 برای رفع هر گونه مشکل
Ultimate Windows Tweaker دارای همان توسعه دهنده FixWin10 (The Windows Club) است. این شباهت بلافاصله معلوم می شود زیرا هر دو برنامه از یک رابط کاربری آسان استفاده می کنند.برخلاف FixWin 10 که مشکلات ویندوز 10 را برطرف می کند و به شما امکان می دهد آنها را برطرف کنید، این برنامه به شما امکان می دهد تا به سرعت ویژگی های خاصی را از ویندوز فعال، غیرفعال، پنهان یا حذف کنید.می توانید هر تغییر فهرست شده در این برنامه را با استفاده از برنامه تنظیمات ویندوز 10، ویرایشگر رجیستری یا ویرایشگر خط مشی گروه انجام دهید. با این حال، Ultimate Windows Tweaker همه گزینه ها را در بخشهای منظمی قرار می دهد که مشکلات مربوطه را فهرست میکند، که میتوانید به سرعت به آن ها رسیدگی کنید.قبل از شروع، روی دکمه Create Restore Point در پایین سمت چپ کلیک کنید، تغییراتی را که می خواهید ایجاد کنید علامت بزنید، سپس روی Apply در پایین کلیک کنید. بخش Additional به شما امکان می دهد Windows 7 Photo Viewer را با یک کلیک بازگردانید.
4. Windows Repair
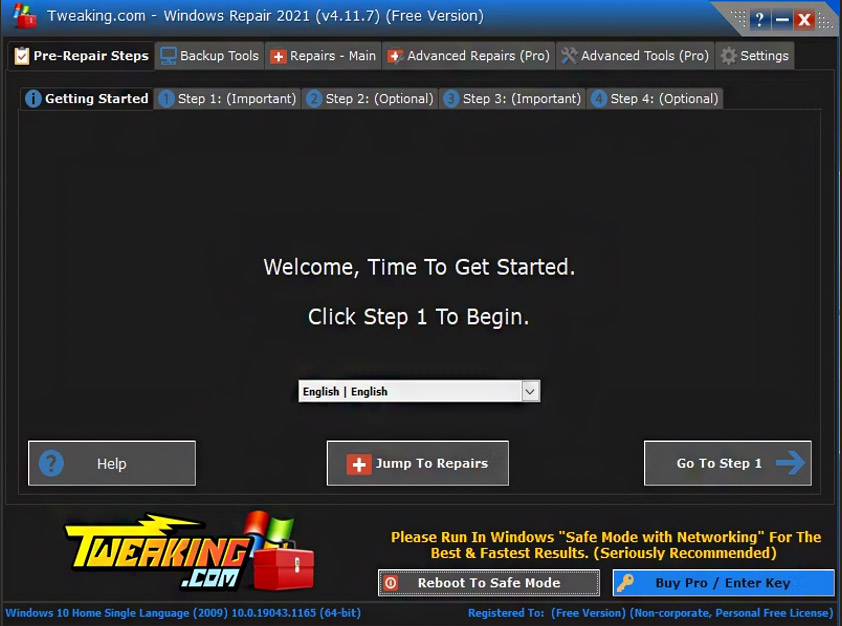
بهترین ابزار رایگان تعمیر ویندوز 10 برای رفع هر گونه مشکل
Windows Repair (All in One) یکی دیگر از ابزارهای رایگان و مفید تعمیر ویندوز 10 است که می توانید از آن برای تعمیر بسیاری از مشکلات ویندوز 10 استفاده کنید. توسعه دهنده Windows Repair اکیداً پیشنهاد می کند که برای حداکثر تأثیر، رایانه خود را در حالت Safe Mode بوت کنید. ابزار Windows Repair دکمه Reboot to Safe Mode مخصوص به خود را برای راه اندازی مجدد سریع دارد.تعمیرات شامل مجوزهای رجیستری، مجوزهای فایل، تنظیمات فایروال ویندوز، رفع Winsock و کش DNS، مشکلات Windows Update و موارد دیگر می شود. ابزار Windows Repair شما را از طریق یک فرآیند تعمیر راهنمایی می کند که ابزارهای Windows Check Disk (chkdsk) و System File Checker (sfc) را خودکار می کند.
اگر برنامه های کاربردی مشکلات شما را برطرف نکردند و می دانید چه کاری انجام می دهید و خطرات آن را درک می کنید، می توانید به برگه تعمیرات بروید. در اینجا شما شش گزینه دارید. دکمه Open Repairs پانل تعمیر را باز میکند که شامل رفع های متعدد موجود است. گزینه های دیگر برای رفع مشکلات خاصی مانند پاکسازی بد افزار، مجوزهای فایل شکسته، و بهروزرسانی های ویندوز از پیش تنظیم شدهاند.
5. Windows Repair Toolbox Windows Repair Toolbox
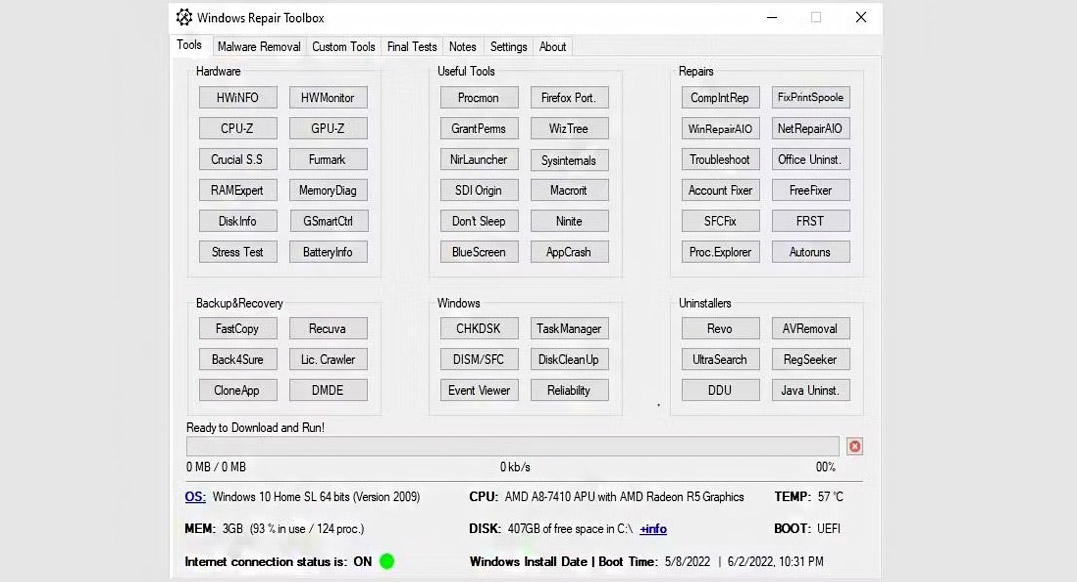
بهترین ابزار رایگان تعمیر ویندوز 10 برای رفع هر گونه مشکل
ویندوز 10 یک سیستم عامل عالی است و علیرغم برخی ناراحتی های مستند، به نظر می رسد اکثر کاربران از استفاده از آن لذت می برند. و در حالی که ما لزوما با توصیههای مکرر استفاده از ابزارهای تخصصی مخالف نیستیم، اما می توان مواردی را برای سهولت استفاده از ابزارهای همه کاره ارائه داد.با Windows Repair Toolbox، یک بسته کامل از تمام ابزارهای تعمیر مهمی که برای رایانه شخصی خود نیاز دارید دریافت می کنید. وقتی برنامه را باز میکنید، مجموعهای از ابزارهای دیگر را در صفحه اصلی خواهید دید که در بخشهای جداگانه مانند سخت افزار، تعمیرات، حذفکننده و غیره مرتب شدهاند.
بنابراین، زمانی که مثلاً یک رایانه شخصی مملو از خطاهای عمومی ویندوز 10 دارید، تعداد زیادی از برنامه های کاربردی مفید را با خود خواهید داشت که در بخش تعمیرات موجود است. برای استفاده از هر یک از این برنامه ها، به سادگی بر روی یکی از آنها کلیک کنید، دانلود و آماده استفاده می شود.این ابزار ویژگی های مفید دیگری نیز دارد. به عنوان مثال، تب حذف بد افزار راه حل های اسکن و حذف بد افزار زیادی را ارائه می دهد. RKill، کسپرسکی، مایکروسافت، و حتی Ccleaner همه اینجا هستند. همچنین یک گزینه Run Unattended وجود دارد که به شما امکان می دهد بدون دانلود ابزار خاصی اسکن را اجرا کنید.در مجموع، ما معتقدیم که با این برنامه به عنوان اولین انتخاب خود برای یک ابزار رایگان تعمیر ویندوز 10 اشتباه نخواهید کرد.
6. O&O ShutUp10
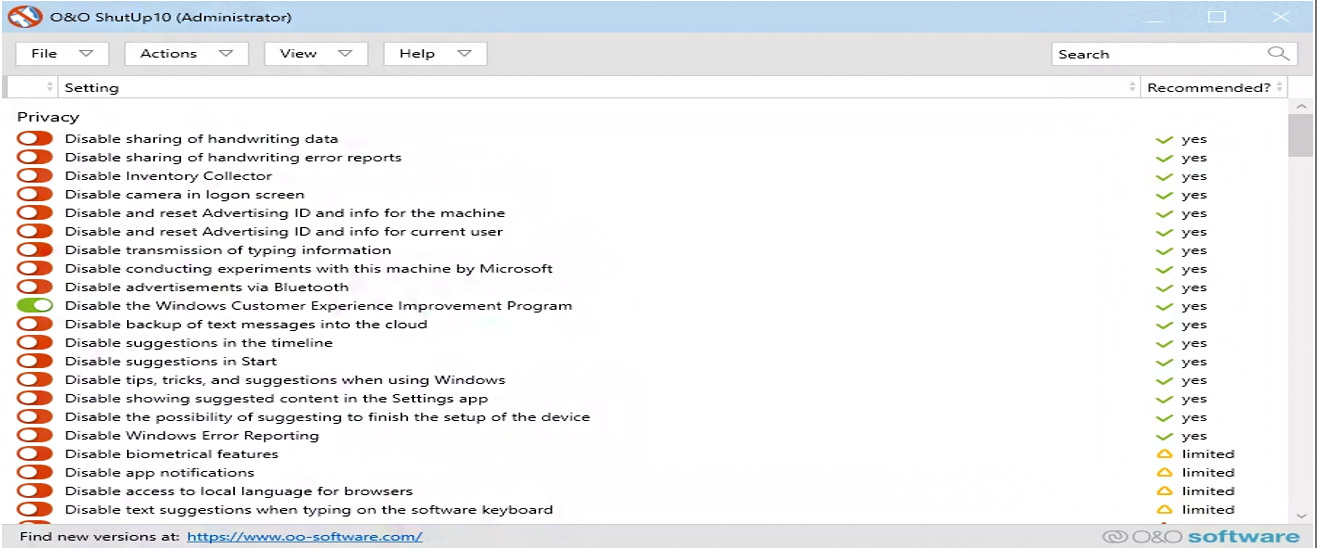
بهترین ابزار رایگان تعمیر ویندوز 10 برای رفع هر گونه مشکل
ویندوز 10 دارای مشکلات حریم خصوصی است و مایکروسافت آن را می داند. کنترل حریم خصوصی ویندوز 10 از زمان انتشار آن در سال 2015 اندکی بهبود یافته است، اما مسائل اصلی ردیابی، تله متری و جمع آوری داده ها همچنان باقی مانده است. در حالی که برخی از کاربران بر این باورند که این یک شر ضروری برای توسعه سیستم عامل است تا با ضربه زدن به داده های کاربر ادامه یابد، شما مجبور نیستید داده های خود را رها کنید. چندین ابزار تمایلات جمع آوری داده های مایکروسافت و ویندوز 10 را محدود می کنند و O&O ShutUp10 یکی از آن هاست.این برنامه دارای 9 بخش است که تنظیمات مختلف حریم خصوصی را ارائه می دهد که بسیاری از آن ها مستقیماً در سیستم عامل موجود نیستند. ShutUp10 خاموش کردن گزینه های دیده نشده را به سادگی تکان دادن سوئیچ های متعدد می کند.
مهم تر از همه، هر گزینه همراه با توضیح است، بنابراین شما می توانید چه چیزی را خاموش کنید و چه عملکردی ممکن است تحت تأثیر قرار گیرد. متأسفانه، خاموش کردن همه چیزهای منفی است، بنابراین به آرامیحرکت کنید و هر گزینه را بررسی کنید.
شما چگونه مشکلات ویندوز 10 را برطرف می کنید؟
اینها برخی از بهترین برنامه هایی هستند که هر مشکلی را در ویندوز 10 شما برطرف میکنند. با این حال، امیدواریم که در حال حاضر برنامهای را پیدا کرده باشید که بیشترین ارتباط را با نیازهای شما دارد. البته، تعداد زیادی برنامه رایگان و پولی وجود دارد که مشکلات مختلف ویندوز را برطرف می کند. اما، در برخی موارد، مهم نیست که چند ابزار را امتحان کنید، ویندوز شما مانند قبل کار نمی کند. برای چنین موقعیت هایی، ما همیشه راهحل های قویتری مانند Windows Restore یا Factory Reset را توصیه میکنیم.



















Add comment