Google Task Manager چیست و چگونه می توان از آن استفاده کرد؟
Google Chrome با یک مدیر وظیفه داخلی ارائه میشود که به واسطه آن میتوانید از فرآیندها مطلع شوید. در این مقاله ما به شما توضیح خواهیم داد که Google Task Manager چه کاری انجام می دهد و چگونه می توانید از آن استفاده کنید. با شاب 360 همراه باشید.
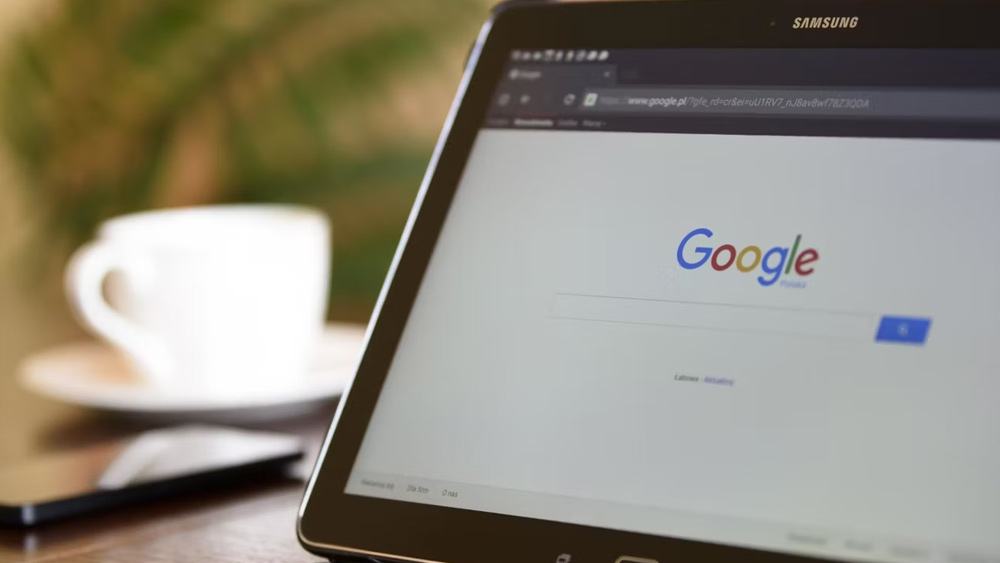
Google Task Manager چیست و چگونه می توان از آن استفاده کرد؟
گوگل کروم دارای ویژگی های بی شماری است که آن را به محبوب ترین مرورگر تبدیل می کند. اما آیا می دانستید که یک Task Manager داخلی دارد؟ Chrome از ساختاری چند فرآیندی استفاده میکند، بنابراین برگه های باز شما می توانند به عنوان فرآیندهای جداگانه اجرا شوند. وقتی مرورگر شما خراب می شود و ثابت می ماند یا با تأخیر کار میکند، تشخیص اینکه کدام برنامه افزودنی یا مرورگر مشکل را ایجاد میکند ممکن است دشوار باشد. این جا جایی است که مدیر وظیفه Chrome به شما کمک می کند. علاوه بر نظارت بر منابع سیستم شما، به شما اجازه می دهد تا فرآیندهای فردی را پایان دهید، بنابراین می توانید بدون راه اندازی مجدد مرورگر خود را دوباره به کار بیاندازید.
نحوه دسترسی به Task Manager Chrome
دو روش وجود دارد که می توانید برای راه اندازی Task Manager استفاده کنید. منوی Chrome را با کلیک کردن روی نماد More در گوشه سمت راست بالا باز کنید. سپس به ابزار More بروید و Task Manager را انتخاب کنید.
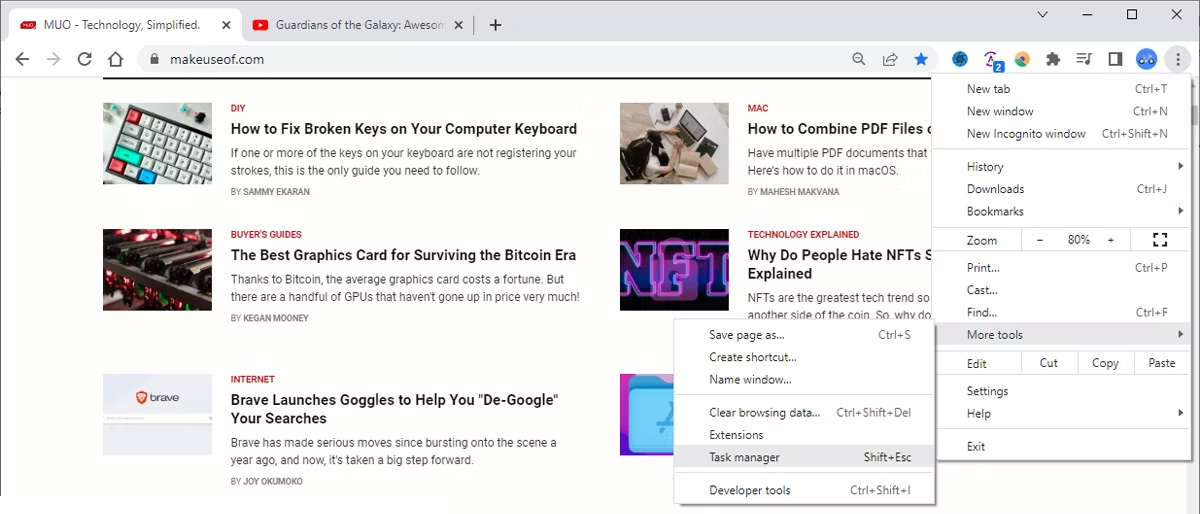
Google Task Manager چیست و چگونه می توان از آن استفاده کرد؟
یا اگر از رایانه ویندوزی استفاده می کنید، از میانبر صفحه کلید Shift + Esc استفاده کنید. برای Chromebook، کلید ترکیبی Search + Esc را فشار دهید.
نحوه استفاده از Task Manager گوگل کروم
گوگل کروم به خاطر جمع آوری منابع سیستم شما معروف است، بنابراین مدیر وظیفه ابزار عالی برای زیر نظر گرفتن فرآیندهای کروم است. هنگامی که مدیر وظیفه را راه اندازی کردید، لیستی از برگه های باز، فرآیندها و برنامه های افزودنی نصب شده شما را نمایش می دهد. همچنین، اطلاعاتی در مورد هر یک از آن ها مانند مقدار حافظه استفاده شده، شناسه پردازش یا فعالیت شبکه به شما نشان می دهد.
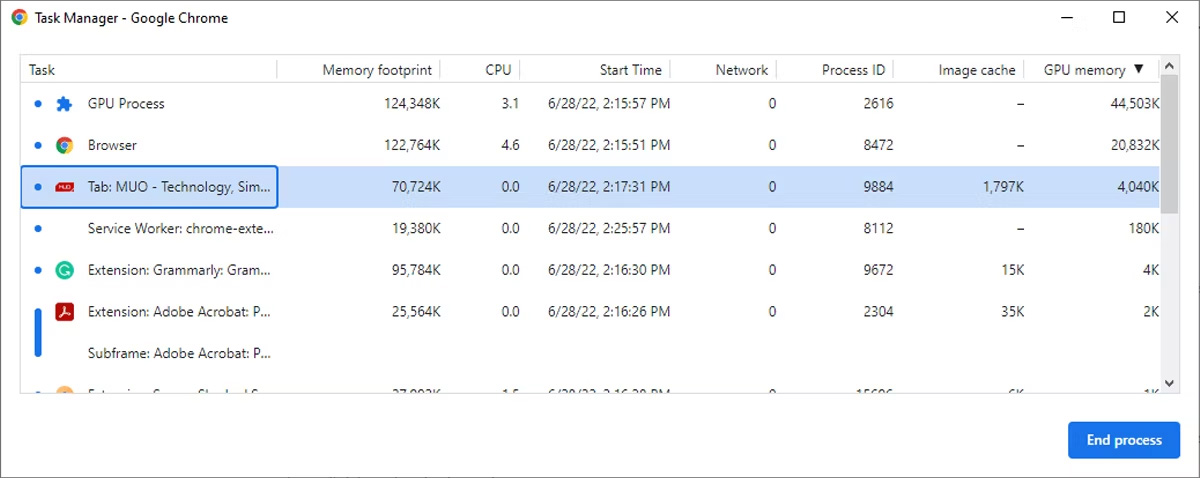
Google Task Manager چیست و چگونه می توان از آن استفاده کرد؟
اگر متوجه شدید یکی از برگه ها یا برنامه های افزودنی بیش از حد منابع سیستم شما را می گیرد، آن را انتخاب کرده و روی پایان فرآیند کلیک کنید. اگر متوجه یک افزونه سایه دار Google Chrome شدید، روی آن دو بار کلیک کنید. این شما را به منوی افزونه های نصب شده می برد، جایی که می توانید آن را از مرورگر خود حذف کنید.
اطلاعات بیشتر در مورد Chrome را از Task Manage دریافت کنید
به طور پیش فرض، مدیر وظیفه اطلاعات زیادی درباره فرآیندهای در حال انجام نشان نمی دهد، بنابراین ممکن است برای عیب یابی بیشتر خطاهای رایج Chrome کافی نباشد. با این حال، میتوانید اطلاعاتی را که مدیر وظیفه Chrome نمایش میدهد، پیکربندی کنید. در هر نقطه از لیست کلیک راست کنید و انتخاب کنید کدام دسته باید نمایش داده شود. برای افزودن یک دسته جدید، کافی است از منوی باز شده روی آن کلیک کنید. می توانید اطلاعات مربوط به حافظه پنهان تصویر، حافظه پنهان اسکریپ، زمان شروع، حافظه جاوا اسکریپت و بیش از 15 دسته دیگر را بررسی کنید.
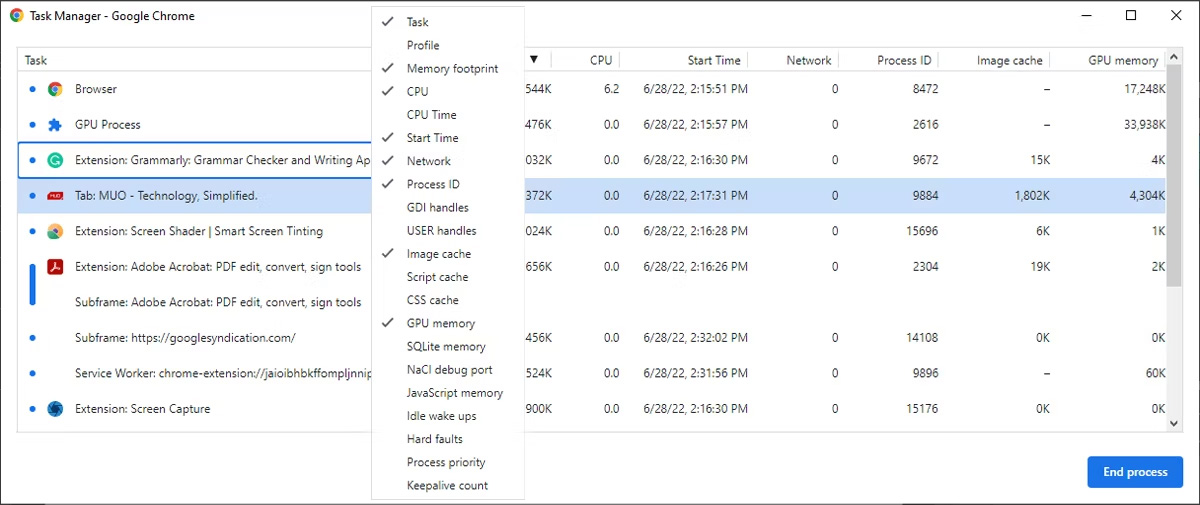
Google Task Manager چیست و چگونه می توان از آن استفاده کرد؟
مدیر وظیفه کروم به شما امکان می دهد با کلیک بر روی عنوان آن دسته ها را مرتب کنید. به عنوان مثال، می توانید دریابید که کدام فرآیند از حافظه GPU شما استفاده می کند.
با Task Manager بر فرآیندهای Chrome نظارت کنید
اگر بخواهید برخی از منابع سیستم خود را آزاد کنید، مدیر وظیفه کروم یک ابزار عالی است. اگر Google Chrome زیاد خراب می شود یا مسدود می شود و بستن چند فرآیند با مدیر وظیفه کافی نیست، باید راه حل های پیشرفته تری را امتحان کنید.
چرا گوگل کروم همچنان خراب میشود، ثابت می ماند یا پاسخ نمیدهد؟
وقتی کروم شروع به از کار افتادن یا ثابت ماندن کرد، ابتدا باید آن را به طور کامل راه اندازی مجدد کنید. برای انجام این کار، روی دکمه منوی سه نقطه در سمت راست بالای کروم کلیک کنید و خروج را انتخاب کنید. سپس پس از مدتی کروم را دوباره باز کنید و ببینید آیا مشکل بهبود می یابد یا خیر.
توجه داشته باشید که اگر فقط روی X در گوشه سمت راست بالا کلیک کنید، Chrome می تواند در پس زمینه به کار خود ادامه دهد (اگر آن گزینه را فعال کرده باشید). برای خاموش کردن آن، به منو > تنظیمات بروید. برای نمایش تنظیمات بیشتر، گزینه Advanced را از نوار کناری سمت چپ انتخاب کنید، سپس روی ورودی سیستم کلیک کنید. در اینجا اگر میخواهید کروم با کلیک بر روی X در پنجرهاش کاملاً بسته شود، ادامه اجرای برنامه های پس زمینه زمانی که Google Chrome بسته است را غیرفعال کنید،
در مرحله ی بعد، باید به میزان باز بودن در کروم نگاه کنید. اگر حافظه رم رایانه شما کم باشد (که اغلب به دلیل استفاده زیاد از حافظه کروم مشکل ساز است)، ممکن است باعث از کار افتادن وب سایت ها شود. سعی کنید همه برگه هایی را که استفاده نمیکنید ببندید، دانلودهای Chrome را موقتاً متوقف کنید و برنامه های غیرضروری را که در رایانه تان اجرا می شوند را ببنید.
برای کمک به این کار، Shift + Esc را فشار دهید تا مدیر وظیفه Chrome باز شود. با این کار همه چیزهایی که در کروم در حال اجرا هستند را به تفکیک می بینید تا بتوانید سنگین ترین کاربران را ببندید.
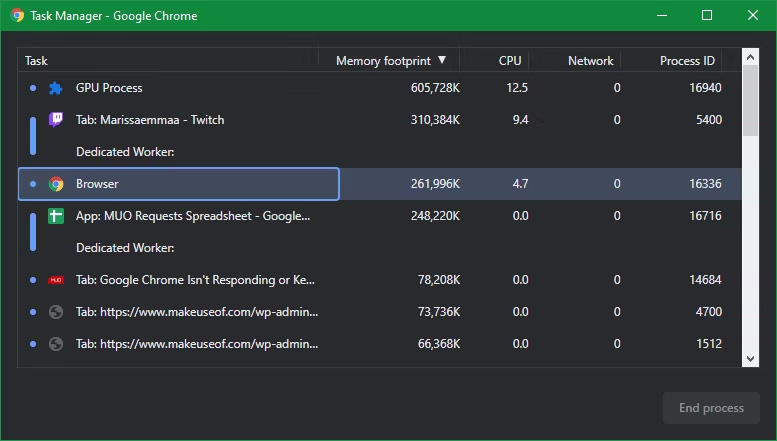
Google Task Manager چیست و چگونه می توان از آن استفاده کرد؟
اگر به نظر می رسد هیچ یک از راه حل های بالا کار نمی کند، باید کامپیوتر خود را مجددا راه اندازی کنید. همانطور که احتمالاً میدانید، راه اندازی مجدد بسیاری از مشکلات را برطرف میکند و میتواند هر گونه ابهام موقتی را با کروم برطرف کند.
در نهایت، بهتر است به روزرسانی های Chrome را در منو > راهنما > درباره Google Chrome بررسی کنید. نسخه های جدید می توانند باگ هایی را از جمله مواردی که بر استفاده از حافظه تأثیر میگذارند، برطرف کنند.







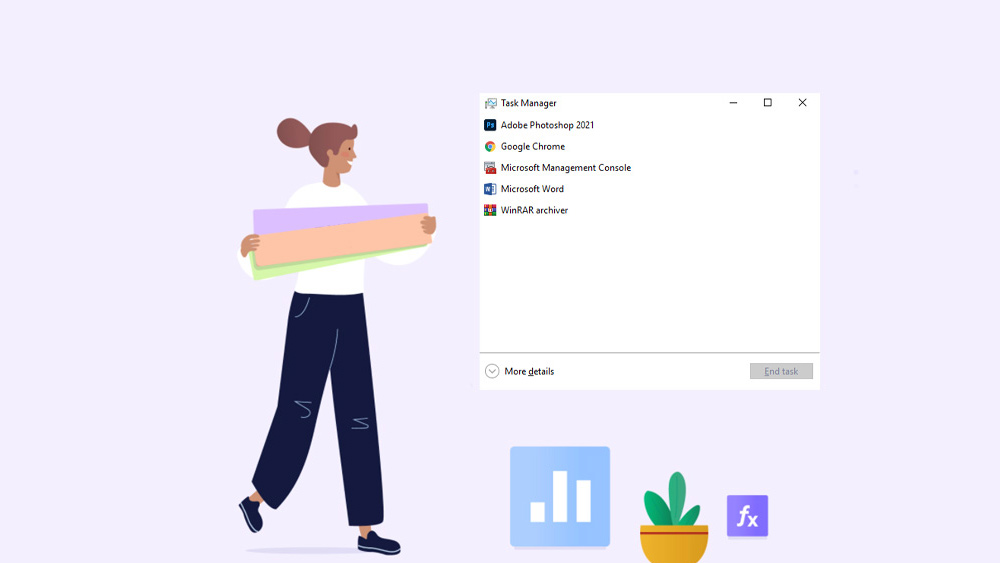











Add comment