مشخصات رایانه در ویندوز 11
قبل از دسترسی عمومی ویندوز 11 در 5 اکتبر، مشخصات رایانه شخصی شما بسیار مهم است. آنها به شما کمک می کنند تصمیم بگیرید که آیا می توانید بازی ها، برنامه ها و برنامه های خاصی را با سیستم عامل جدید اجرا کنید و اگر شما یک گیمر با یک دکمه سفارشی هستید، مشخصات می تواند به شما کمک کند تصمیم بگیرید که آیا می خواهید تنظیمات خود را ارتقا دهید یا خیر. درست مانند ویندوز 10 ، ویندوز 11 مشاهده مشخصات رایانه شما را آسان می کند. کافی است چند مرحله ساده داشته باشید و دستورالعمل های راهنمای زیر را دنبال کنید. برای یادگیری و اطلاعات بیشتر با این بخش از Shob360 همراه باشید.
برنامه اطلاعات سیستم:
ساده ترین راه برای مشاهده مشخصات رایانه در ویندوز 11 ، برنامه اطلاعات سیستم است. برای شروع کار با این ابزار، باید از منوی شروع دیدن کنید. پس از آن، MSInfo را تایپ کنید. پس از آن لیستی را نشان می دهد که باید پیوندی به برنامه اطلاعات سیستم نشان دهد. روی آن کلیک کنید و سپس همه موارد ذکر شده روی صفحه را یادداشت کنید. شما می توانید ساختار ویندوز 11 که در حال اجرا است، مدل سیستم، پردازنده، نسخه BIOS ، RAM ، حافظه مجازی و موارد دیگر را مشاهده کنید. در اینجا اطلاعات مفید زیادی وجود دارد و می توانید با کلیک روی بخشهای منابع سخت افزاری، اجزاء یا محیط نرم افزار اطلاعات اضافی را مشاهده کنید.

درباره این رایانه شخصی:
اگر برنامه System Information برای شما بیش از اندازه فنی است، می توانید از صفحه درباره این رایانه Windows 11 (About This PC )برای اطلاعات بیشتر در مورد مشخصات رایانه خود استفاده کنید. این به راحتی مستقیماً از برنامه تنظیمات ویندوز 11 قابل دسترسی است. برنامه تنظیمات را باز کنید، سپس روی دسته بندی سیستم در بالا کلیک کنید. از آنجا به قسمت About بروید. روی About کلیک کنید و باید مشخصات دستگاه و مشخصات Windows را مشاهده کنید. مشخصات دستگاه پردازنده ، RAM و شناسه دستگاه شما را نشان می دهد. همچنین اطلاعات بیشتری در مورد پشتیبانی لمسی و قلم و نوع سیستم عاملی که اجرا می کنید مشاهده خواهید کرد. اگر می خواهید از اطلاعات یادداشت برداری کنید، فقط روی دکمه کپی ضربه بزنید تا در کلیپ بورد کپی شود.
اگر تمام این ها با شکست مواجه شد…
نباید دلیلی وجود داشته باشد که ویندوز 11 مشخصات رایانه خود را در صفحه About this PC یا برنامه System Information به شما نشان نمی دهد. در صورت عدم موفقیت سایر موارد، همیشه می توانید از یک ابزار شخص ثالث مانند Piriform Speccy استفاده کنید. ما از این ابزارها توصیه نمی کنیم زیرا معمولا تبلیغات دارند، زیرا بهترین راه برای پیدا کردن مشخصات از خود ویندوز است.همچنین به عنوان جایگزین، می توانید Task Manager را مشاهده کنید تا مشخصات سیستم خود را مشاهده کنید. فقط کافی است Control + Alt + Delete را در صفحه کلید خود ضربه بزنید و سپس گزینه Task Manager را انتخاب کنید. در Task Manager، می توانید در قسمت Performance به دنبال نام CPU خود باشید. اگر روی Memory کلیک کنید، مقدار RAM و سرعتی که در آن کار می کند را خواهید دید. در همین حال، در قسمت Disk ، می توانید نوع دیسک و وضعیت دیسک های خود را مشاهده کنید. اگر ابزارهای شخص ثالث نیز مورد استفاده شما نیستند و سایر موارد کار نمی کنند، ممکن است بخواهید جعبه فیزیکی رایانه خود را بررسی کنید. این جعبه معمولا دارای یک برچسب در کنار آن یا یک کارت در داخل آن است که توضیح می دهد شما خرید کرده اید.







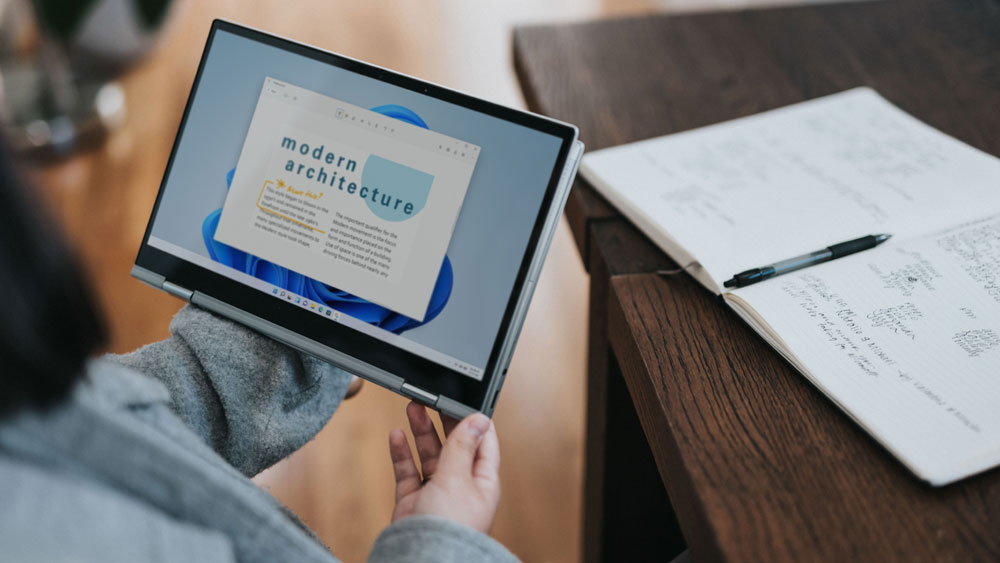



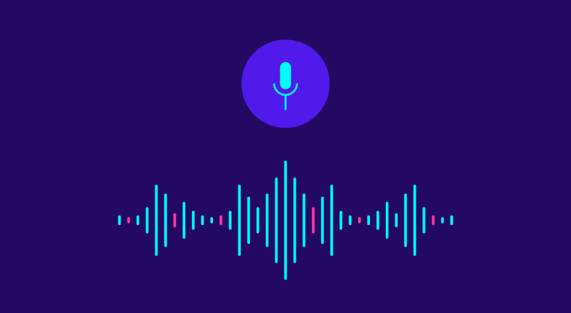

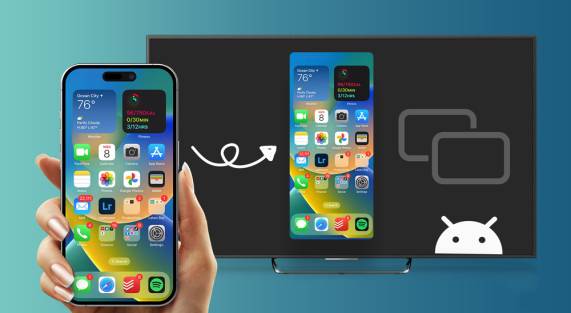
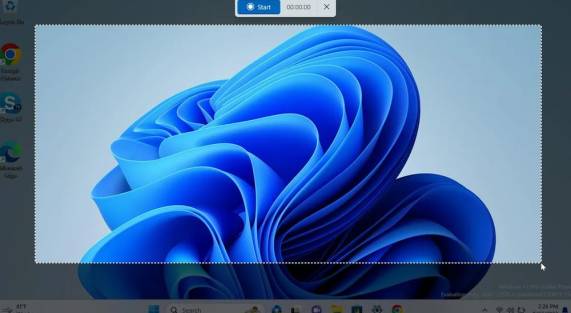




Add comment