چطور یک سیستم گیمینگ ببندیم؟
سیستم رومیزی قدرتمند ترین پلتفرمی است که می توانید با آن بازی کنید. یک سیستم گیمینگ قوی رزولوشن بالاتر، نرخ فریم بیشتر و جلوه های بصری بهتری نسبت به کنسول های بازی فعلی دارد. بستن یک سیستم گیمینگ میتواند برای هرکسی وسوسه انگیز باشد، اما اگر ندانید از کجا شروع کنید، میتواند شما را با مشکل مواجه کند. اما بستن یک سیستم شخصی نسبت به گذشته آسان تر شده است و ما در این مطلب به شما راهنمای بستن سیستم گیمینگ را توضیح خواهیم داد تا با خیال راحت یک سیستم گیمینگ جمع کنید. پس با شاب 360 همراه باشید.

مراحل بستن سیستم گیمینگ:
مرحله اول:
مادربرد را آماده کنید. سرهم کردن مادربرد خارج از کیس، کل فرایند شما را بسیار آسان تر میکند. قانون کلی این است که تا حد امکان قطعات را قبل اضافه کردن آن ها به کیس، نصب کنید. نکته ی مهمی که قبل از مونتاژ کردن مادربرد باید به آن توجه کنید این است که بهتر است در ابتدا دفترچه ی راهنمای آن را حتما مطالعه کنید. چون ممکن است در دفترچه ی راهنما راه ها یا مکان های خاصی برای نصب کردن قطعات به شما پیشنهاد شده باشد. همچنین، به خاطر داشته باشید که برخی از قطعات هنگام نصب کردن نیاز به نیرو دارند، در حالی که برخی دیگر فقط باید در جای مخصوص به خودشان قرار بگیرند. لطفا قبل از نصب قطعات روی مادربرد، به موارد زیر توجه کنید.
اولین کاری که باید انجام دهید این است که مطمئن شوید سیستم خود را روی یک سطح صاف مونتاژ میکنید. سیستم را روی فرش مونتاژ نکنید. چون هم نشینی الکتریسیته ساکن با قطعات سیستم شما ترکیب خطرناکی میسازد و میتواند به دستگاه آسیب برساند. احتمال اینکه اتفاقی بیفتد کم است اما پیشنهاد میکنیم هرچند وقت یکبار قاب فلزی کیس را لمس کنید تا به نوعی حکم رسانا را ایفا کنید و به مشکل برنخورید.

مرحله دوم: پردازنده را نصب کنید:
مادربرد شما توسط یک تکه پلاستیکی محافظت میشود که با باز کردن سینی میتوانید آن را جدا کنید. تنها کاری که باید انجام دهید این است که به آرامی بازوی فلزی سینی را فشار دهید و آن را بیرون بکشید. پس از آزاد شدن سینی، آن را بلند کنید تا سوکت باز شود و پلاستیک سینی هم بیرون بیفتد. این قطعه پلاستیکی را در صورت بروز مشکل، در مادربرد خود نگه دارید، چون اگر بخواهید آن را به فروشنده پس دهید، باید قطعه پلاستیکی سر جایش قرار دهید.
در اینجا، باید سینی سوکت پردازنده ی شما باز باشد تا بتوانید آن را روی مادربرد نصب کنید. CPU شما باید چند تورفتگی نیم دایرهای کوچک روی بورد خود داشته باشد. سوکت پردازنده برای پر کردن این تورفتگی ها طراحی شده است و به راحتی میتوانید CPU را نصب کنید. وقتی فهمیدید که چطور پردازنده را در سوکت آن قرار دهید، این کار را به آرامی انجام دهید. نیازی نیست که CPU فشار مستقیم وارد کنید، فقط سینی را ببندید و مطمئن شوید که بازوی فلزی در موقعیت اصلی خود قفل شده است. این کار ممکن است به کمی نیرو نیاز داشته باشد.

مرحله سوم: نصب SSD M.2
نصب اس اس دی های M.2 یکی از آسان ترین مراحل این فرایند است اما حواس تان باشد که به دفترچه راهنمای مادربرد مراجعه کنید تا بدانید که ابتدا از کدام اسلات M.2 باید استفاده کنید. مادربرد شما ممکن است روی اسلاتهای M.2 محافظ حرارتی داشته باشد، بنابراین ابتدا آن را بردارید. وقتی همه محافظ ها را برداشتید، میتوانید کارت حافظه خود را در آن قرار دهید. اینجا نیاز به کمی نیرو دارید تا کارت ها به شکاف های مربوطه وارد شوند اما نباید فشار بیش از حد به آن ها وارد کنید.
هنگامی که درایوهای M.2 SSD در اسلات های مربوطه قرار گرفتند، انتهای مخالف آن ها باید با زاویه ای مورب به سمت بالا باشد. در این مرحله، پیچ مربوط به این اسلات ها را بردارید (که معمولا همراه مادربرد هستند) کارتهای حافظه را به سمت پایین فشار دهید و در نقاط مناسب پیچ شان کنید. در این مرحله، میتوانید محافظ حرارتی را را بردارید و آن را در هر اس اس دی قرار دهید.

مرحله چهارم: نصب رم
در این مرحله هم بهتر است قبل از اقدام، به دفترچه راهنما مراجعه کنید تا بدانید که رم را با چه ترتیبی روی بورد نصب کنید. اگر اسلات اول و سوم، یا اسلاتهای دوم و چهارم با هم فاصله دارند، دفترچه راهنمای شما میتواند به شما در پیدا کردن آن ها کمک کند. جدا کردن رم ها به این صورت به شما کمک میکند تا حداکثر استفاده را از پردازنده خود ببرید.
ابتدا مطمئن شوید که گیره های پلاستیکی اسلاتی که میخواهید از آن استفاده کنید را پایین آورده اید. نصب کردن رم روی مادربرد به نیروی نسبتا زیادی احتیاج دارد اما باید اول از نیروی کم شروع کنید و سپس فشار را به تدریج افزایش دهید. وقتی صدای کلیک را شنیدید، رم شما در اسلات خودش نشسته است. حالا گیره های پلاستیکی بالا میروند و رم را میگیرند. اگر متوجه شدید که گیرههای بالا نیامدهاند، احتمال دارد که رم را به درستی جا نزده باشید.
مرحله پنجم: کیس را برای مادربرد آماده کنید
تقریبا زمان رسیده که مادربرد را داخل کیس قرار دهید؛ اما قبل از آن باید چند پیچ را ببندید تا مادربرد را قبل از اینکه پیچ کنید، روی آنها قرار دهید. این پیچ ها داخل جعبه مادربرد هستند و پس از پیدا کردن شان میتوانید آنها را در کیس ببندید.
تقریبا باید ۱۲ سوراخ داخل کیس شما قرار داشته باشد تا پایه ها درون آن ها قرار بگیرند. اگر این سوراخ ها را پیدا نمیکنید، به دفترچه راهنمای مادربرد مراجعه کنید. وقتی پایه ها پیچ شدند، حالا میتوانید مادربرد را وارد کیس کنید.

مرحله ششم: مادربرد را روی کیس نصب کنید
مونتاژ کردن مادربرد روی کیس آسان است، اما نباید بلافاصله شروع به بستن پیچ ها کنید. پشت کیس شما فضایی برای قرار دادن پورت های ورودی/خروجی قرار دارد. این فضای مستطیل شکل است و مادربرد باید در این فضا قرار بگیرد تا بتوانید به همه پورت ها دسترسی داشته باشید. وقتی همه چیز در جای خودش قرار گرفت، میتوانید شروع به بستن پیچهای مادربرد روی پایه ها کنید. فراموش نکنید که نیاز نیست همه چیز را خیلی محکم ببندید. فقط پیچگوشتی را بچرخانید تا پیچها سفت شوند تا آماده حرکت شوید.
مرحله هفتم: پاور (PSU) را نصب کنید
نصب پاور در کیس برای اکثر افراد آسان است. اگر بخواهید میتوانید برای این کار به دفترچه راهنمای کیس خود مراجعه کنید. ابتدا دیواره کناری کیس را برمیداریم و آن را پشت پاور پیچ میکنیم. پاور یک فن دارد که برای گردش هوا استفاده میشود. اگر میخواهید سیستم گیمینگ خود را روی زمین یا میز چوبی قرار دهید، میتوانید جهت فن را به سمت پایین قرار دهید.
وقتی فهمیدید که پاور شما باید به کدام سمت باشد و دیواره کیس را به آن وصل کردید، میتوانید آن را داخل کیس ببرید و پیچها را سفت کنید. بسته به میزان فضایی که برای براکت یا دیواره دارید، ممکن است بخواهید تا وقتی که همه کابل ها را وصل نکردهاید، پیچ ها را سفت نکنید.

مرحله هشتم: وصل کردن درایوهای SATA یا SSD-ها
حالا که پاور را نصب کردهاید، میتوانید درایوهای ساتا یا SSD-ها را وصل کنید. کیس شما باید محفظه ای مخصوص برای نگهداری این نوع درایو ها داشته باشد. وقتی این محفظه را پیدا کردید، به دنبال دو گیره ی فلزی در دو سمت هر پایه بگردید. این گیره ها را فشار دهید و پایه را بیرون بکشید. در اینجا میتوانید درایو ساتا خود را پیچ کنید و آن را داخل کیس ثابت نگه دارید. پس از انجام این کار، میتوانید پایه را در جای خودش قرار دهید و سپس یک کابل ساتا و پاور را به درایو خود وصل کنید. حالا درایو شما نصب شده است. البته باید پس از روشن کردن سیستم آن را فرمت کنید.
مرحله نهم: کابل های کیس و پاور را به مادربرد وصل کنید
حالا وقت آن است که کابل ها را به مادربرد وصل کنید. این مرحله نیاز به صبر و حوصله دارد. چون کابل های کیس شما بسیار ریز هستند و پیدا کردن جهت آن ها سخت است. در این مرحله باید به دفترچه راهنمای کیس و مادربرد خود مراجعه کنید. برخی از مادربردها گذرگاهی دارند که میتوانید کابلهای کیس را قبل از قرار دادن در مادربرد، به آن ها وصل کنید. این کار، ادامه راه را برای شما آسان میکند.
کابلهای کیس باعث می شوند تا بتوانید علاوه بر پاور، از پورت های مختلف جلوی سیستم هم استفاده کنید. البته اگر پارو را به کیس وصل نکنید، با فشار دادن دکمه پاور اتفاقی نخواهد افتاد. باید کابلهای ۲۴ پین ATX و EPS12V را به نقاط مربوط به خودشان در مادربرد و پاور وصل کنید. همچنین باید تمام کابل های برق از جمله فنها، درایوهای ساتا و سیستم خنککننده را به پاور وصل کنید.

مرحله دهم: نصب کردن خنک کننده پردازنده
اولین کاری باید انجام دهید این است که براکت سیستم را روی مادربرد نصب کنید. باید به پشت سینی مادربرد دسترسی داشته باشید، چون بخشی از خنککننده به پشت مادربرد پیچ میشود. این کار به شما نقاطی که برای تنظیم پمپ کولر روی پردازنده و مادربرد نیاز دارید را در دسترس تان قرار میدهد. با این حال، قبل از انجام این کار، چند مرحله وجود دارد که باید آنها را انجام دهید.
سیستم های خنککننده پردازنده مایع، دارای رادیاتور مجهز به فن هستند و باید آن را در بالای کیس پیچ کنید چون جریان هوای بیشتری به شما میدهد اما ممکن است برخی کیسها گریل بالایی نداشته باشند و باید آن را پشت کیس ببندید. وقتی فهمیدید که خنک کننده را کجای کیس باید نصب کنید، آن را در جای مورد نظر پیچ کنید. وقتی این کار را انجام دادید، آماده وصل کردن پمپ هستید.
قبل از وصل کردن پمپ، باید مقداری خمیر حرارتی بمالید. برخی از خنککننده ها از قبل خمیر حرارتی دارند. خمیر حرارتی خنککننده شما جوابگوی نیازهایتان خواهد بود و میتوانید از این بخش عبور کنید. حالا باید مقداری خمیر حرارتی به اندازه یک نخود را در مرکز CPU بمالید. در هنگام انجام این کار، همیشه از کوچکتر به بزرگتر بروید. پس از این کار، میتوانید خنککننده را روی سیپییو و خمیر حرارتی فشار دهید. اگر احساس میکنید که ناخودآگاه خمیر حرارتی زیادی مصرف کردهاید نگران نباشید. به راحتی میتوانید با یک پارچه خشک و الکل، خمیر را از روی پردازنده پاک کنید.

مرحله یازدهم: مدیریت کابل
قبل از اینکه به آخرین مرحله راهنمای بستن سیستم گیمینگ برسیم، شاید بخواهید برای تمیزکاری،کمی مدیریت کابل داشته باشید. اگر بخواهید در آینده سیستم خود را ارتقا دهید، این کار مقداری فضای اضافی برای گردش هوا و دسترسی به اجزا به شما می دهد. اکثر کیس ها دارای بند نواری یا زیپی هستند که میتوانید با آنها کابل ها را ببندید و به خوبی محکم کنید. البته باید مواظب باشید که زیپ ها را بیش از حد سفت نکنید چون ممکن است به کابلهای شما آسیب وارد شود.
مرحله دوازهم: کارت گرافیک را نصب کنید
ابتدا باید تعدادی از شکافهای پشت کیس را جدا کنید تا متناسب با کارت گرافیک شما باشد. بسته به نوع گرافیکی که استفاده میکنید این مقدار متفاوت است؛ اما معمولا دو عدد کافی است. وقتی شکافها را باز و جدا کردید، ببینید که کارت را در کدام شیار PCIe Express باید قرار دهید؛ سپس بریدگی پلاستیکی آن را در انتهای شکاف به سمت پایین بچرخانید تا برای نصب آماده شود.
در این مرحله، تنها کاری که باید انجام دهید این است که کارت گرافیک را با اسلات PCIe Express هم خط کنید و سپس به سمت پایین فشار بیاورید تا بریدگی پلاستیکی بالا برود و صدای کلیک بدهد. مثل قبل، برای فشار دادن آن به نیروی زیادی نیاز ندارید اما باید کارت گرافیک را تا زمانی که صدای کلیک را نشنیدهاید در اسلات فشار دهید. پس از شنیدن این صدا، میتوانید براکت های کارت گرافیک را با استفاده پیچ و سوراخ های شکاف، به کیس پیچ کنید.

مرحله سیزدهم: نصب سیستم عامل
وقتی تمام قطعات وصل کردید و کابلها را هم مدیریت کردید، باید یک HDMI را به سیستم خود وصل کنید و سر دیگر آن را به مانیتور متصل کنید. کابل برق را به پاور و سر دیگر آن را به پریز وصل کنید. سپس، دکمه پاور پشت کیس را روشن کنید. دکمه پاور جلوی کیس روشن کنید، اگر سیستم روشن شد، همهچیز درست پیش رفته است. در این مرحله، به سیستم و یک درایو یو اس بی با حداقل ظرفیت ۸ گیگابایت نیاز دارید. حالا باید به مایکروسافت بروید و مراحل گفته شده را طی کنید تا یک فلش قابل بوت داشته باشید تا بتوانید از آن برای نصب ویندوز استفاده کنید. پس از روشن کردن سیستم، دستگاه باید مستقیما وارد فرایند ویندوز شود. مراحل نصب را دنبال کنید و منتظر بمانید تا ویندوز کامل نصب شود.











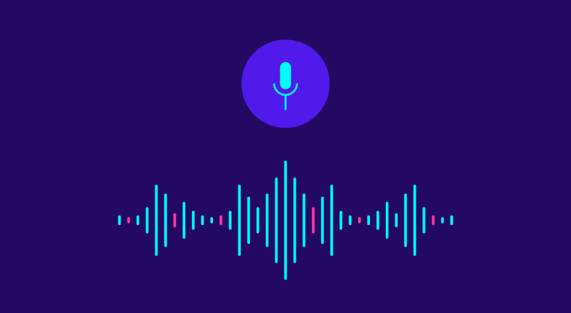

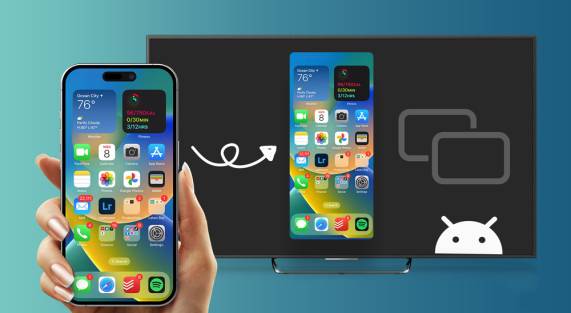
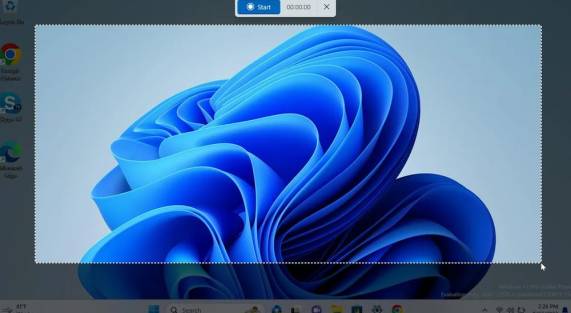




Add comment