امنیت رایانه
با این سه تنظیم ساده ویندوز، امنیت رایانه خود را افزایش دهید. این روزها مشکلات امنیتی زیادی در ویندوز وجود دارد. Print Nightmare ، نرم افزارهای مخرب، نرم افزارهای جاسوسی و ویروس ها تنها چند نمونه از این مشکلات هستند. پس با این مشکلات چگونه از رایانه خود محافظت می کنید؟ سرمایه گزاری روی ابزار های نرم افزار آنتی ویروس یک پاسخ واضح است اما برخی ابزارهای داخلی نیز در ویندوز 10 (و در آینده ویندوز 11 ) وجود دارد که می تواند به شما در ارتقاء امنیت سیستم رایانه شما کمک کند. ما لیستی از این ابزارها را در زیر برای شما جمع آوری کرده ایم. با shob360 همراه باشید.
Windows Security را فعال کنید
ما مقاله را با نام بردن نیاز آنتی ویروس شروع کردیم، اما در خود ویندوز به طور خودکار به این منظور به نام “Windows Security”ساخته شده است. “Windows Security” محافظت داخلی و به روز رسانی های روزانه و هفتگی مایکروسافت را دریافت می کند و می تواند حفاظت مناسبی در برابر تهدیدهای رایج داشته باشد. این برنامه به اندازه یک آنتی ویروس پولی قوی عمل نمی کند، اما به گفته اکثر کارشناسان، کار شما را راه خواهد انداخت. بنابراین، اگر از آن استفاده نمی کنید و یا آن را فعال نکرده اید و آنتی ویروس ندارید، آن را امتحان کنید.
در Windows Security یک تنظیم وجود دارد که ممکن است بخواهید آن را روشن کنید. این برنامه دارای ویژگی محافظت از Ransomware است که معمولا به طور پیش فرض خاموش است. شما می توانید آن را در بخش محافظت از ویروس و تهدید برنامه پیدا کنید. همچنین دسترسی به پوشه کنترل شده را فعال کنید تا بتوانید فایل ها، پوشه ها و مناطق حافظه دستگاه خود را از دسترسی برنامه ها و برنامه های مجاز محافظت کنید.

Windows Sandbox را فعال کنید
مورد بعدی یک ابزار امنیتی دیگر است که در Windows 10 و Windows 11 Pro ساخته شده است. معروف به Sandbox که به شما امکان می دهد نسخه مجازی و شامل Windows 10 و Windows 11 را در بالای سیستم موجود خود باز کنید. این عادت خوبی است که وقتی می خواهید از وب سایت های ناامن دیدن کنید یا برنامه های ناشناخته را قبل از اجرا بر روی رایانه شخصی خود امتحان کنید، از Sandbox ویندوز استفاده کنید. این به این دلیل است که Windows Sandbox مانند یک ماشین مجازی اجرا می شود و به درایوها یا فایل های اصلی شما دسترسی ندارد.
در اصل، می توانید Windows Sandbox را با بررسی اینکه آیا رایانه شخصی شما از مجازی سازی پشتیبانی می کند، فعال کنید. اگر چنین است، مطمئن شوید که در BIOS فعال شده است. همچنین برای استفاده از Windows Sandbox باید از Windows 10 Pro استفاده کنید، بنابراین آن را نیز بررسی کنید. اگر از Windows 10 Pro استفاده نمی کنید، از طریق Microsoft Store به آن ارتقا دهید. پس از آن، می توانید به کنترل پنل ویندوز بروید، عبارت Turn Windows Features on یا Off را جستجو کرده و در لیست پایین بروید و Windows Sandbox را فعال کنید. شما باید رایانه خود را مجددا راه اندازی کنید و پس از انجام این کار، می توانید Windows Sandbox را در لیست برنامه ها جستجو کرده و مانند یک برنامه معمولی اجرا کنید. شما یک دسکتاپ، نوار وظیفه و یک درایو مجازی خواهید داشت. در واقع شما می توانید فضای مجازی را کاوش کرده و برنامه های ناشناخته را بدون به خطر انداختن امنیت رایانه شخصی خود امتحان کنید.
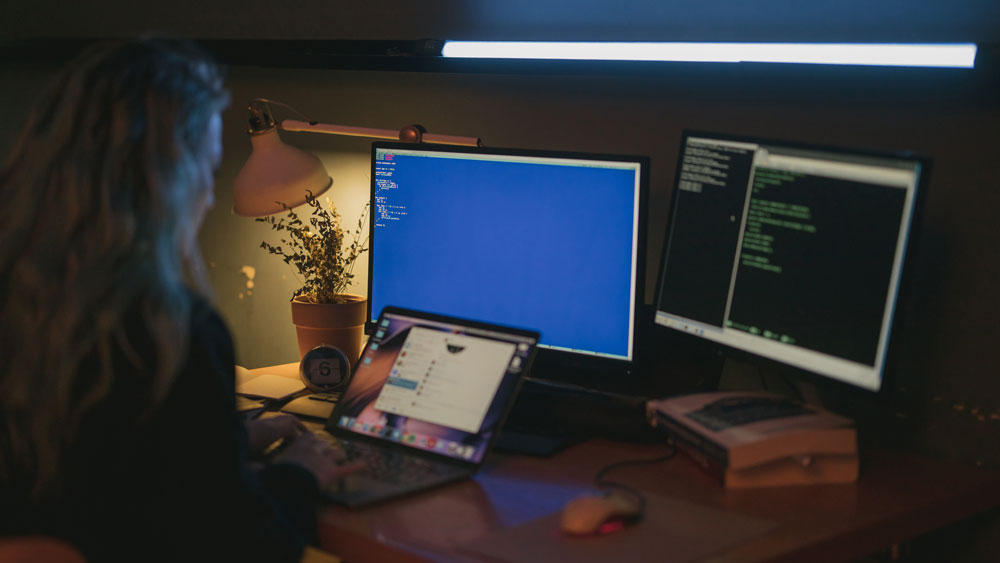
از Windows Bit locker استفاده کنید
آخرین مورد در لیست ما Windows Bit locker است. این یک ویژگی داخلی در Windows 10 Pro است و برای محافظت از فایل های شما بسیار مفید است. همانطور که از نامش مشخص است، Bit locker با سیستم عامل ادغام شده و درایو اصلی C رایانه شما را رمز گذاری می کند تا اطمینان حاصل شود که در صورت گم شدن یا سرقت، هیچ کس نمی تواند به داده های شما دسترسی پیدا کند یا رایانه شما را پاک کند. Bit locker با تراشه TPMدر رایانه شما کار می کند و یک “کلید بازیابی” مرتبط با حساب Microsoft شما ایجاد می کند. بنابراین هنگام راه اندازی رایانه خود، برای ورود به صفحه باز نشانی یا بازیابی ویندوز 10 به یک شماره PIN یا “کلید” نیاز دارید. همچنین این ویژگی فقط در Windows 10 Pro موجود است و در Windows 10 Home وجود ندارد. معمولاً Bit locker به طور پیش فرض روشن است. اگر روشن نیست، می توانید آن را در منوی Start جستجو کرده و Manage Bit locker را برای مدیریت و تنظیم ویژگی انتخاب کنید.











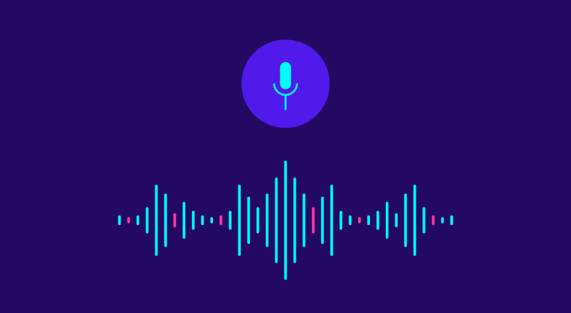

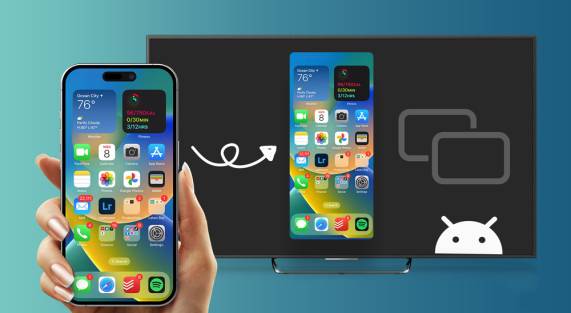
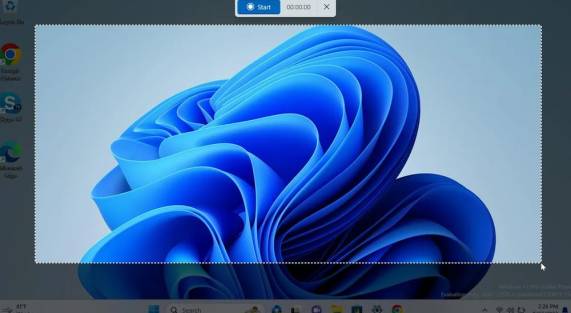




Add comment