نصب ویندوز 10
در سال های اخیر با حذف درایور نوری از روی لپ تاپ ها، برای نصب ویندوز بیشتر از فلش استفاده میشود. از قابلیت های نصب ویندوز از روی فلش میتوان به قابل حمل بودن فلش و سرعت نصب آن و کمتر شدن خطا های احتمالی در فرآیند نصب اشاره کرد. برای مشاهده مراحل نصب ویندوز ۱۰ روی پردازنده نسل ۱۱ مراحل زیر را دنبال کنید، با shob360 همراه باشید.
سخت افزار مورد نیاز برای نصب ویندوز 10
- CPU یک گیگا هرتزی
- حافظه ی رم ۱ گیگا بایتی برای نسخه ۳۲ بیت و ۲ گیگا بایتی برای نسخه ۶۴ بیت
- ۵۰ گیگا بایت حافظه خالی
- پشتیبانی کارت گرافیک از Ditrex9 به بالا
- مانیتور با حداقل رزولوشن ۸۰۰ در ۶۰۰ پیکسل
سخت افزار پیشنهادی برای نصب ویندوز 10
- پردازنده ۲ گیگا هرتزی
- حافظه رم ۴ گیگا بایتی
- حافظه هارد ۱۰۰ گیگا بایتی
مراحل نصب ویندوز ۱۰
- پس از ری استارت شدن سیستم، یکی از کلید های کیبورد را زده تا ویندوز از روی فلش بوت شود.
- در صفحه Windows Setup بر روی گزینه Next کلیک کنید.
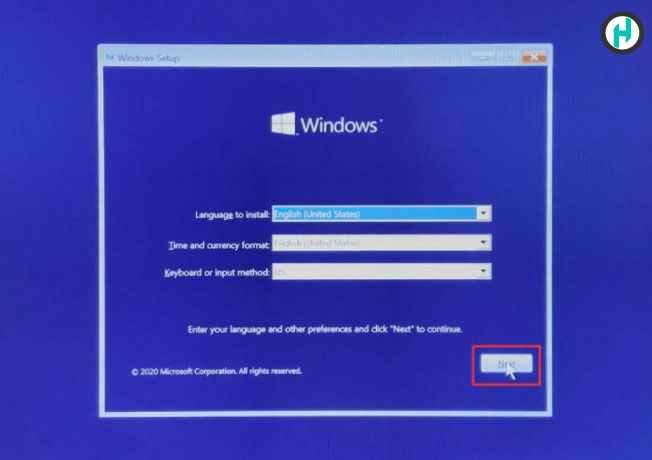
۳. بر روی گزینه Install کلیک کنید.
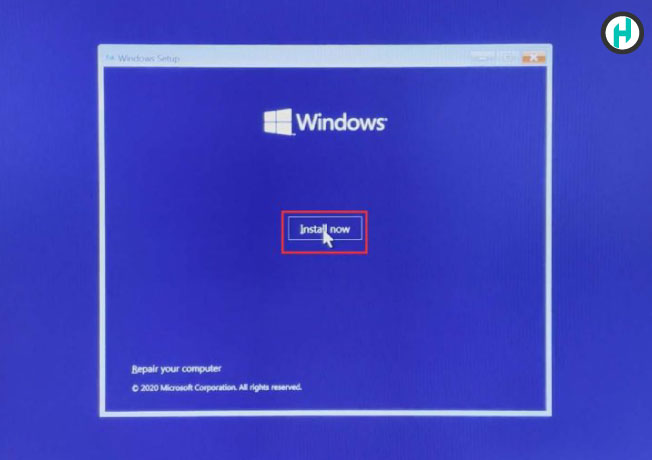
۴. در این بخش نسخه مورد نظر از ویندوز ۱۰ را انتخاب کرده و بر روی گزینه Next کلیک کنید.
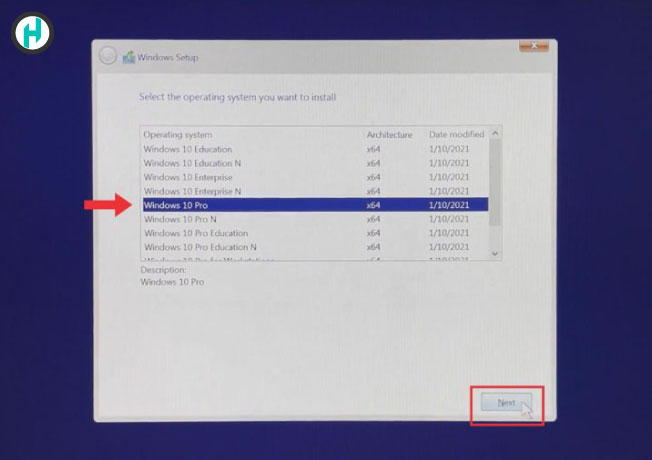
۵. تیک گزینه I accept the license terms را بزنید و گزینه Next را بزنید.
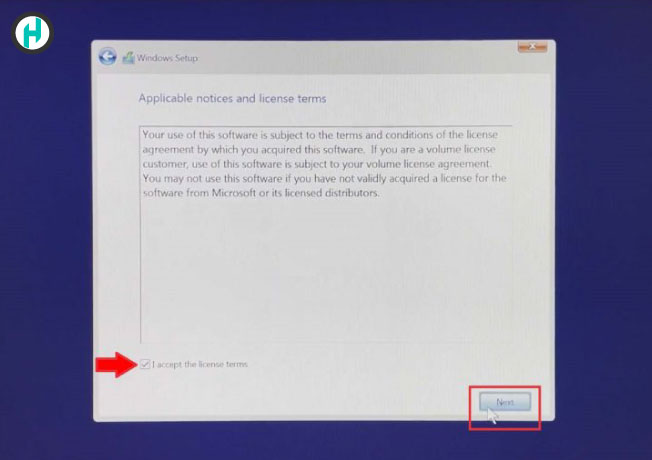
۶. برای انتخاب هارد، در این بخش گزینه ی (Custom: Install Windows only (Advanced را انتخاب کنید.
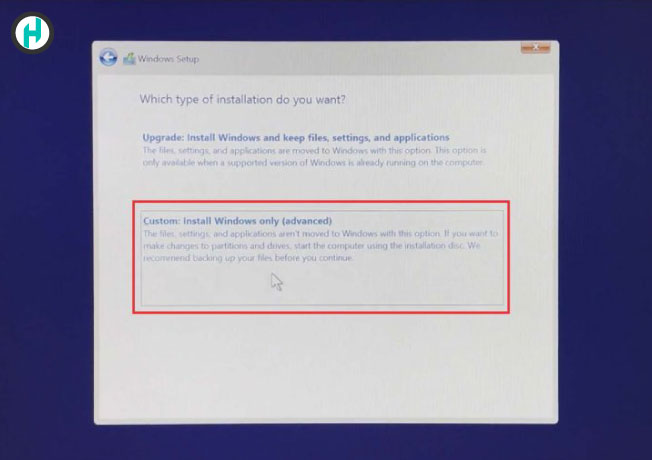
اگر در این بخش درایورها به شما نمایش داده نشد، باید این مراحل را انجام دهید. (این اتفاق در سیستم هایی که دارای پردازنده نسل یازدهم اینتل میباشد رخ میهد):
- بر روی گزینه ی Load driver کلیک کنید.
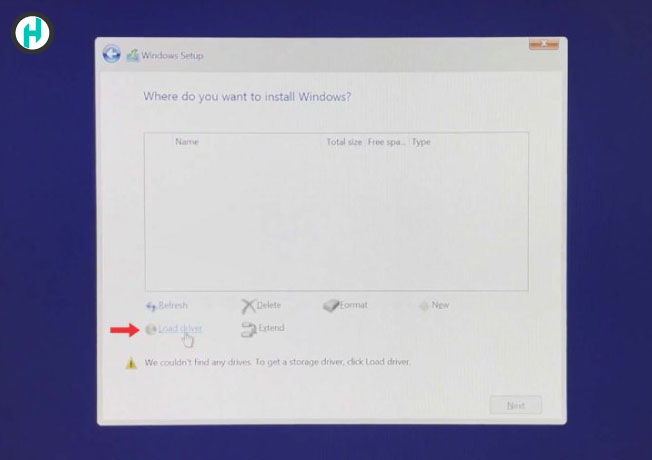
- در بخش Load driver بر روی گزینه ی Browse کلیک کنید و در بخش بعدی روی فلش خود کلیک و در مرحله بعد پوشه F6flpy-x64-Intel را انتخاب کرده و بر روی OK بزنید.
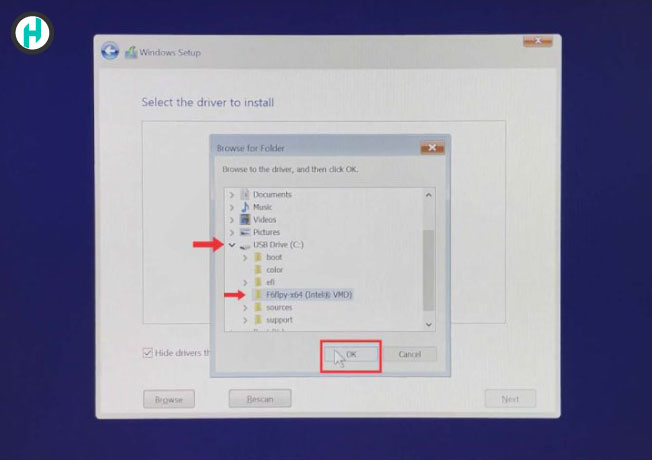
- در بخش Select the driver to install گزینه ی اول را انتخاب کنید.
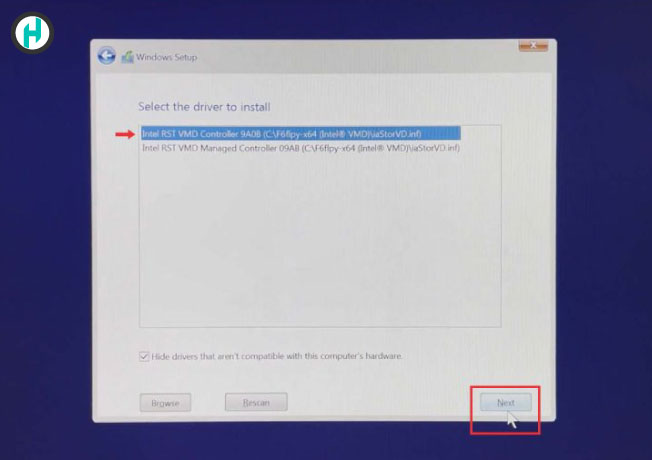
- بعد از این مراحل هارد سیستم شناسایی می شود.
۷. درایو مورد نظر برای نصب ویندوز ۱۰ را انتخاب کنید. اگر هارد شما بصورت خام بود، ابتدا باید فضایی از هارد را برای نصب ویندوز در نظر بگیرید. برای این کار گزینه New را انتخاب کنید.
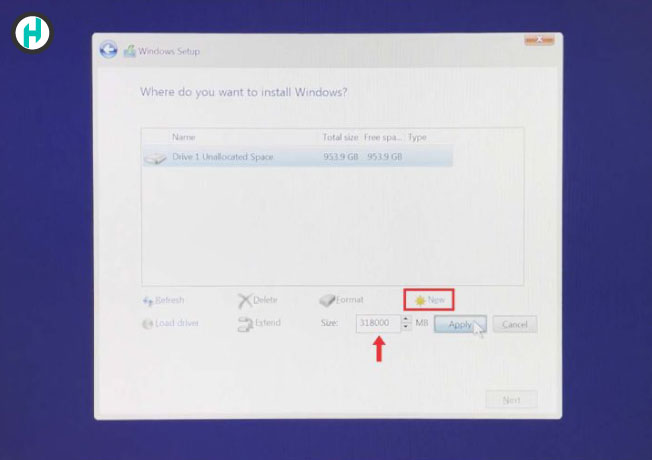
۸. مقدار فضای مورد نیاز را بر حسب مگابایت وارد کنید و گزینه Apply را کلیک کرده و در ادامه گزینه OK را انتخاب کنید.
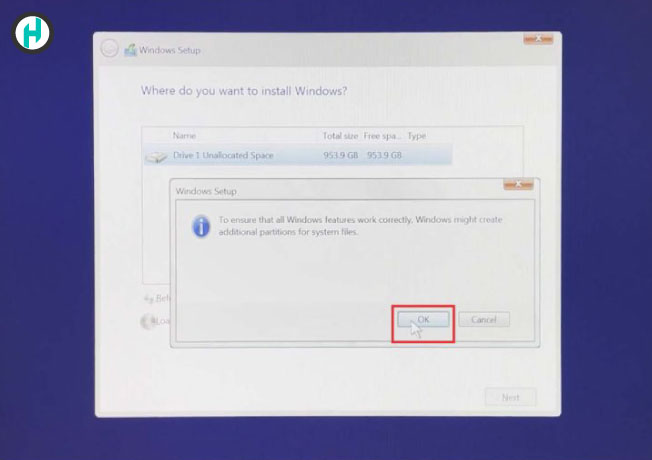
اگر هارد شما در حالت خام نبود بعد از شناسایی هارد و به نمایش درآمدن درایورها، درایور مورد نظر را انتخاب کرده و در ادامه گزینه Delete را انتخاب کنید. درایو خالی را انتخاب و بر روی گزینه Next کلیک کنید.
به این نکته باید توجه داشته باشید که با فرمت یا حذف کردن یک درایور کلیه فایل های آن حذف می شود. دقت داشته باشید که ابتدا از فایل های خود یک بکاپ تهیه کنید و در زمان فرمت، همان درایوی که درون آن ویندوز نصب بوده را انتخاب کنید.
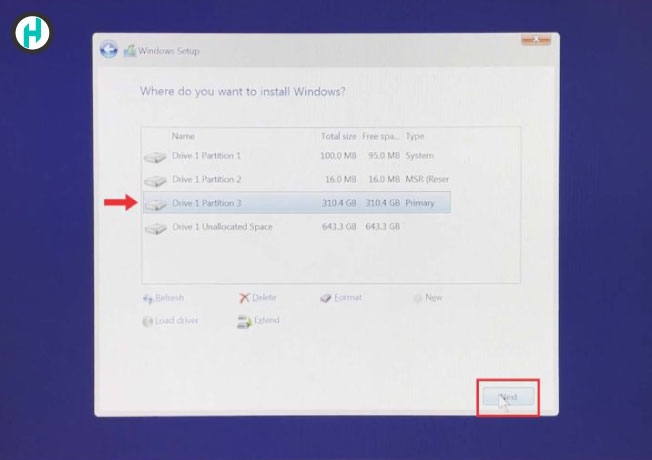
۹. منتظر باشید تا عملیات نصب ویندوز ۱۰ از روی فلش به پایان رسیده و سیستم ری استارت شود.
ساخت حساب کاربری
بعد از پایان نصب و راه اندازی دوباره سیستم می توانید حساب کاربری را ایجاد کنید.
۱. منطقه (Region) خود را انتخاب کرده و بر روی دکمه Yes کلیک کنید.
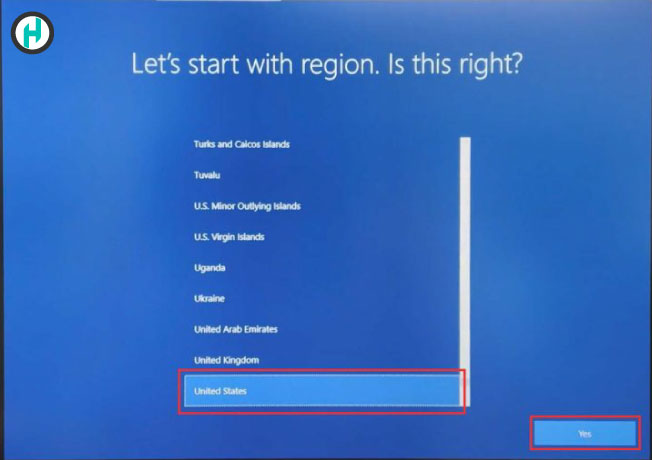
۲. در این بخش زبان اصلی صفحه کلید خود را مشخص کنید و در ادامه گزینه Yes را انتخاب نمایید.
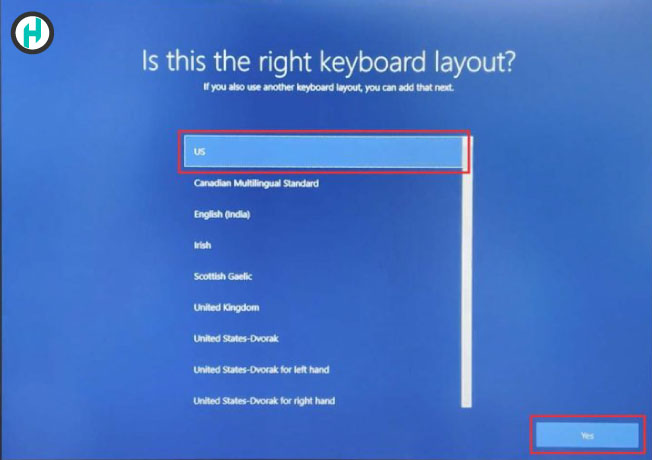
۳. میتوانید از این بخش برای صفحه کلید خود زبان دوم را مشخص کنید. برای این کار بر روی گزینه Add layout بزنید در غیر این صورت می توانید گزینه Skip را انتخاب کرده تا به مرحله بعد بروید.
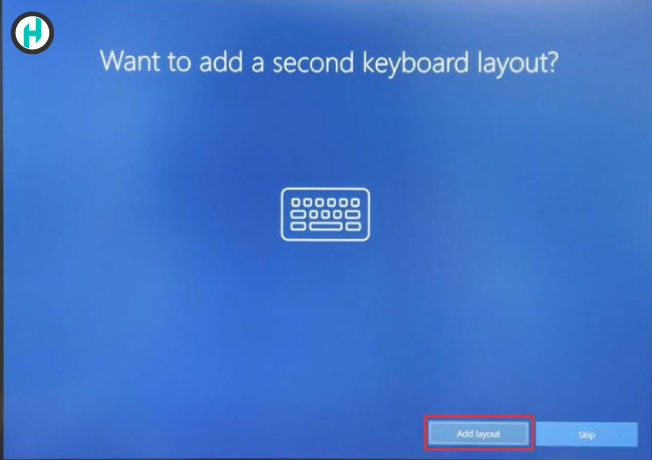
۴. اگر گزینه ی Add layout را انتخاب کردید، میتوانید از لیست باز شده زبان دوم کیبورد خود را انتخاب کنید. در غیر این صورت گزینه Skip را بزنید.
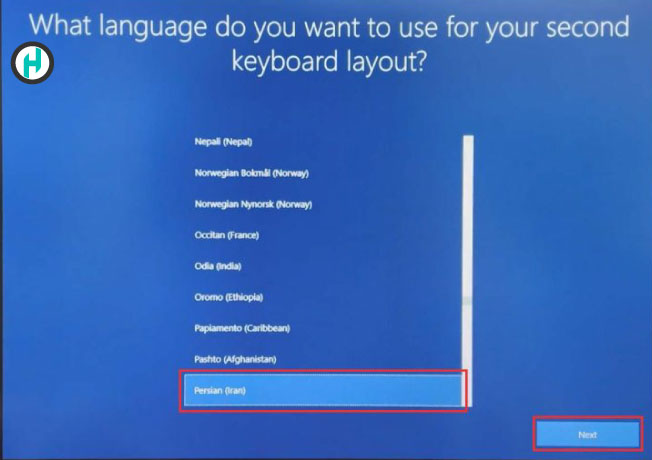
۵. در این مرحله نوع زبان دوم خود را می توانید مشخص کنید.
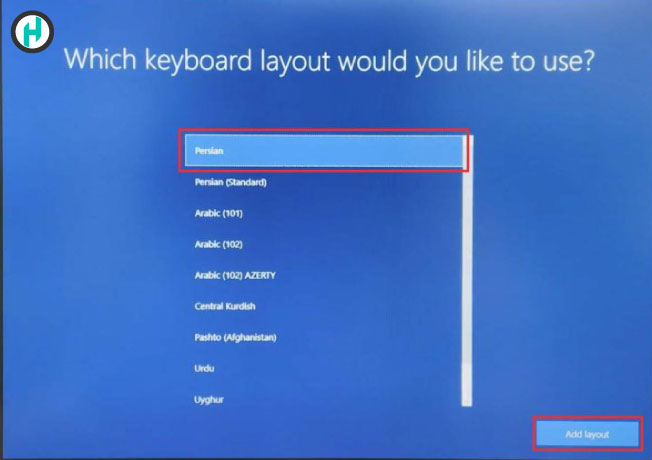
۶. در صورت متصل بودن سیستم به اینترنت (کابل LAN یا Wi-Fi)، صفحهای برای انجام آپدیت ویندوز در مسیر ساخت اکانت کاربری در نصب ویندوز ۱۰ نمایش داده خواهد شد. اگر گزینه Connect را انتخاب کنید در مرحله بعد آپدیت ویندوز ۱۰ انجام می شود. بهتر است گزینه I don’t have internet را انتخاب کنید تا آپدیت ویندوز در زمان دیگری انجام شود.
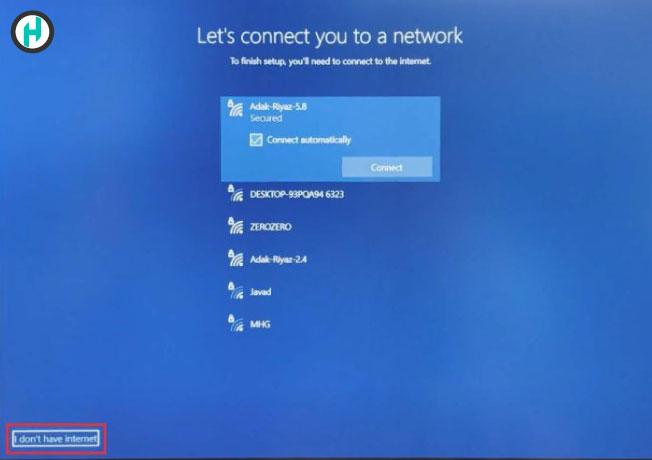
۷. در این مرحله هم مانند قسمت قبل با انتخاب گزینه Connect now آپدیت ویندوز انجام می شود. پیشنهاد می شود که گزینه Continue with limited setup را انتخاب کنید.
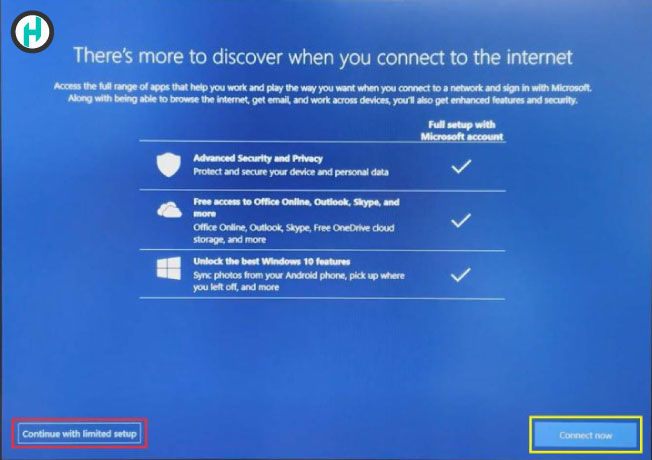
۸. یک نام کاربری برای سیستم خود مشخص کنید.
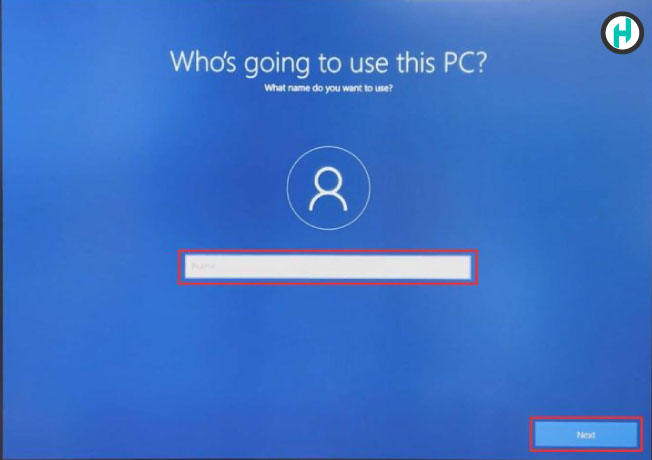
۹. در صورت نیاز رمز عبور برای سیستم تعیین کنید.
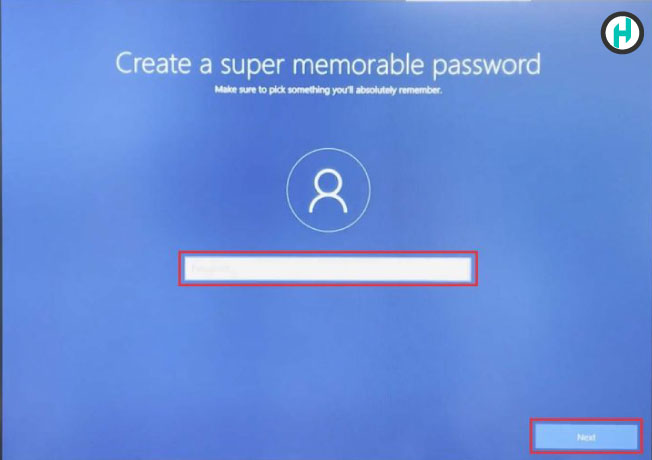
۱۰. در این مرحله از ساخت حساب کاربری، هرکدام از بخشهایی را که نیاز دارید را فعال کنید و بر روی گزینه Accept کلیک کنید.
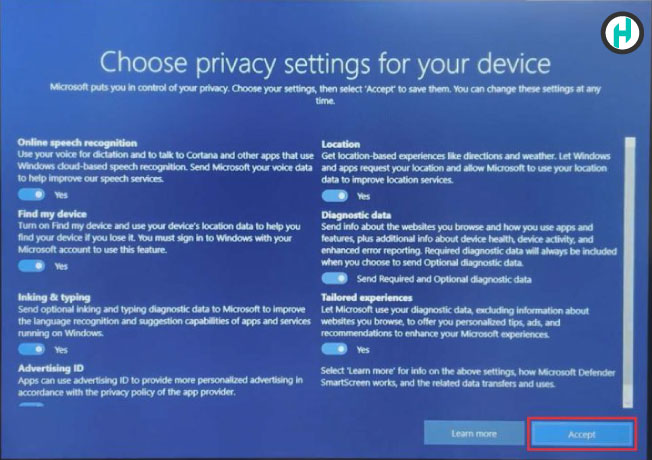
۱۱. گزینه Accept را انتخاب کنید.
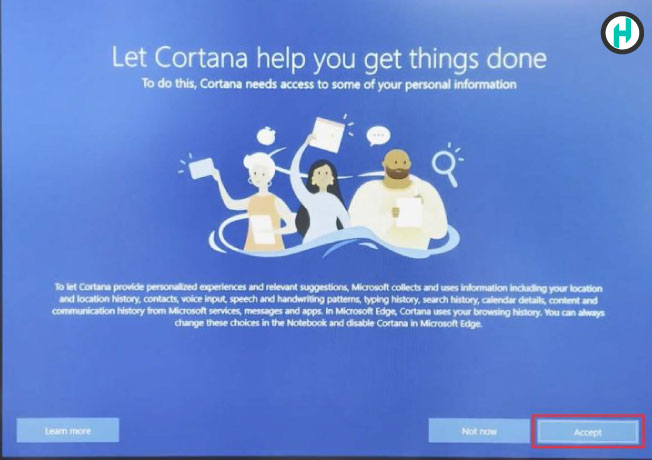
۱۲. منتظر بمانید تا فرآیند ایجاد حساب کاربری انجام شود. توجه کنید تا اتمام فرآیند، سیستم را خاموش نکنید.
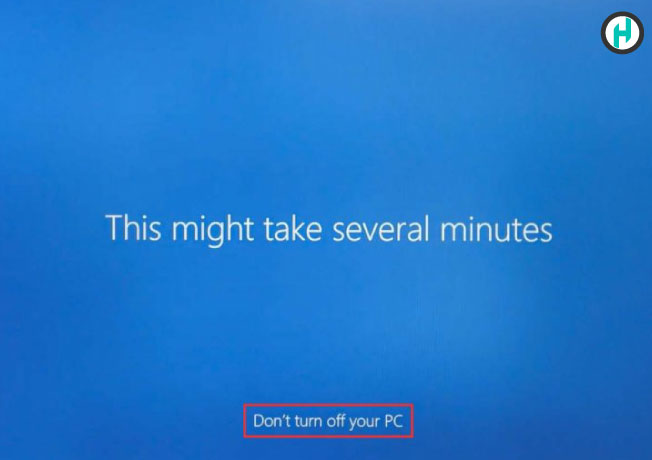
اکنون نصب ویندوز ۱۰ از روی فلش همراه با ساخت حساب کاربری با موفقیت انجام شده و سیستم آماده به کار می باشد.
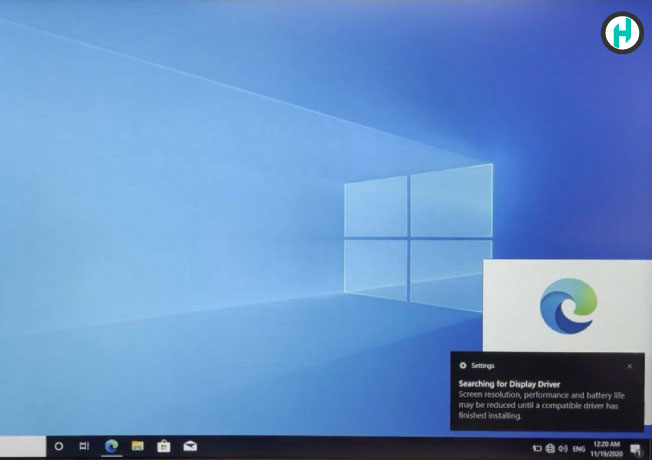
نکته ی آخر: ممکن است بعد از اتمام نصب ویندوز، لازم باشد تنظیمات سیستم را به بوت از روی هارد تغییر دهید. پس مراحل ورود به بخش BIOS یا UEFI را انجام دهید و به بخش Boot رفته و از بخش Boot Device Priority، بوت اصلی را بر روی هارد بگذارید و در انتها تنظیمات را با کلید F10 ذخیره کرده و خارج شوید.










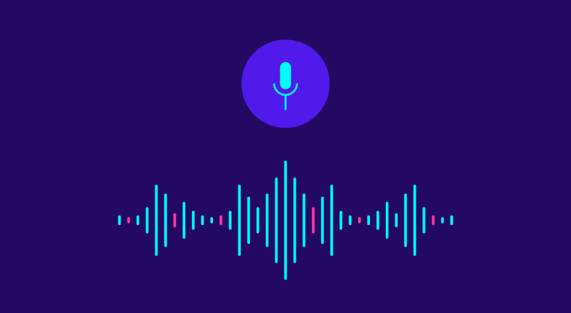

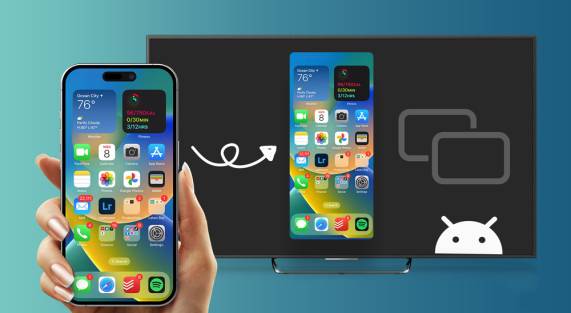
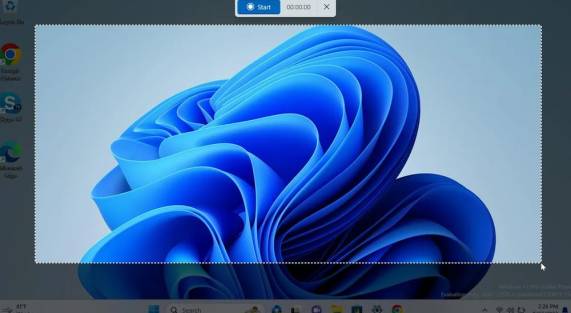




Add comment