چگونه یک کامپیوتر شخصی بسازیم
هنگام یادگیری نحوه ساخت یک کامپیوتر شخصی نیازی به ترس و وحشت ندارید، چرا که این فرایند تا زمانی که مراقب قطعات خود و اقدامات احتیاطی مناسب باشید، جمع کردن آن کار آسانی خواهد بود. ما این فرآیند را به چند مرحله آسان، برای پیگیری تقسیم کرده ایم. در این مقاله از جمع آوری اجزای تا انجام کارهای نهایی، نحوه ساخت آسان رایانه شخصی را به شما آموزش میدهیم. با Shob360 همراه باشید.
مرحله 1: نصب منبع تغذیه
اولین قطعه ای که وارد کیس می شود باید منبع تغذیه (PSU) باشد. معمولاً در پشت کیس، در گوشه پایین یا بالا قرار دارد. PSU با کلید برق و سوکت مادگی رو به بیرون از پنل پشت کیس در این دهانه قرار دارد. اگر در یافتن مکان مناسب مشکل دارید، دفترچه راهنمای کیس خود را مطالعه کنید. می توانید منبع تغذیه را طوری نصب کنید که فن رو به بالا یا پایین باشد. در اکثر کیس های کامپیوتر، فن رو به پایین ایده آل است. اکثر کیس های مدرن برای این نوع نصب ساخته می شوند. با این حال، اگر دفترچه راهنمای کیس شما چیز دیگری می گوید، توصیه می کنیم آن را دنبال کنید.

مرحله 2: نصب پردازنده
در مرحله بعد، مادربرد را با نصب CPU و RAM قبل از نصب آن در کیس آماده کنید. نصب آنها در حال حاضر بسیار ساده تر از زمانی است که مادر برد در سیستم قرار دارد. در واقع، بسته به کیس و کولر خود، ممکن است نتوانید سیستم خود را با مادربردی که از قبل نصب شده است مونتاژ کنید. مادربرد را با احتیاط از کیسه ضد الکتریسیته ساکن خارج کرده و روی یک سطح سخت، صاف و غیر فلزی مانند میز چوبی یا بالای خود جعبه مادربرد قرار دهید. همچنین مطمئن شوید که هیچ منبع گرد و غبار یا مایعی در نزدیکی آن وجود ندارد. اگرچه نصب CPU در حال حاضر نسبت به سال های قبل آسان تر است، اما همچنان یکی از مخاطره آمیزترین کارها است. پین های متعددی روی پردازنده و مادر برد وجود دارد و خم شدن هر یک از آنها می تواند آن جزء را تبدیل به کاپوت کند.

مرحله 3: نصب رم
حافظه سیستم یا RAM نیازی به نصب دقیق یا سیم ندارد. فقط دو فاکتور مهم وجود دارد، با فرض اینکه رم سازگار را انتخاب کرده اید. (مسیر و انتخاب اسلات)

مرحله 4: نصب مادر برد
اکثر کیس های مدرن دارای فاصله های داخلی و غیر قابل جابجایی بین دیوار پشتی و مادر برد هستند که به عنوان standoff شناخته می شوند. آنها به عنوان یک زمین برای مادر برد عمل می کنند و از اتصالات پشتی جلوگیری می کنند. برخی از کیس ها دارای پایه های قابل جابجایی هستند که باید به صورت دستی نصب کنید. رنگ آنها معمولاً مسی یا طلایی است که تشخیص آنها را آسان می کند.

مرحله 5: نصب خنک کننده CPU و یا هیت سینک
معمولا نصب CPU، ساده تر است. با این حال، با توجه به برند ها و نسل های مختلف، این فرآیند متفاوت است. برای جزئیات خاص باید به دستورالعمل های ارائه شده مراجعه کنید. همین امر در مورد کولرهای شخص ثالث که از براکت نصب اختصاصی استفاده می کنند نیز صادق است. هنگامی که دستورالعمل ها را انجام می دهید، یک نقطه نقره ای، به اندازه یک نخود کوچک، درست در مرکز تراشه اعمال کنید. پس از کوبیدن تراشه و خنک کننده با هم، سعی کنید زیاد تکان ندهید یا نپیچانید تا از اتصال صاف و کامل اطمینان حاصل کنید. اگر از خمیر حرارتی خود به جای خمیر از قبل استفاده شده استفاده میکنید، مطمئن شوید که خنک کننده را با استفاده از فیلترهای قهوه با کمی ایزوپروپیل الکل کاملاً تمیز کرده اید و هر گونه اثری از خمیر استفاده شده قبلی را از بین ببرید. برای هیت سینک های اولیه، اکنون کارتان تمام شده است. اما سیستم فن کامل هنوز نیاز به برق دارد. سیم های فن را به یک اتصال چهار پین روی مادربرد وصل کنید، که باید به پردازنده نزدیک باشد و با برچسب «CPU_FAN» مشخص شود.

مرحله 6: نصب کارت گرافیک
هر سیستمی به کارت گرافیک اختصاصی نیاز ندارد. اگر یک تراشه مستقل گرافیک برای بازی می خواهید، نصب آن آسان نخواهد بود. ما در این مرحله فرض می کنیم که کارتی که انتخاب کرده اید برای اندازه کیس، قابلیت ها و منبع تغذیه شما مناسب است. کارت های گرافیک مدرن از اسلات PCI-Express (PCIe) x16 استفاده می کنند. این یک رابط بلند و نازک است که در پشت مادر برد، زیر پردازنده قرار دارد. برای اکثریت قریب به اتفاق مادر بردها، باید از اسلات برتر PCIe x16 استفاده کنید. برای قرار دادن کارت در آن شکاف، باید یک صفحه پشتی مستطیلی را از محفظه خود بردارید. این یکی از بسیاری از براکت های فلزی نازک است که در پشت کیس برای بسته نگه داشتن آن قرار گرفته اند. پس از برداشتن براکت ها، مطمئن شوید که سوئیچ در اسلات PCIe مادر برد به بیرون فشار داده شده است. سپس، در حالی که پورت ها رو به نقطه خالی که قبلاً صفحه پشتی قرار داشته، به دقت سری طولانی کنتاکت های روی کارت را با شکاف مناسب روی مادر برد ردیف کنید. هنگامی که به درستی ردیف شد، یک فشار محکم در بالای کارت باید باعث شود که در جای خود بچسبد، زیرا سوئیچ برای نگه داشتن آن دوباره به داخل کلیک می کند.

مرحله 7: کارت توسعه اضافی را نصب کنید
کارت های گرافیک تنها اجزایی نیستند که از اسلات های PCIe استفاده می کنند. از دیگر کارت های افزودنی می توان به شبکه بی سیم، صدا، فیلم برداری و حتی ذخیره سازی اشاره کرد. نصب آنها با افزودن یک GPU مجزا تفاوتی ندارد. ابتدا براکت فلزی پشت کیس را که مربوط به PCIe یا هر شکاف توسعه دهنده دیگری است که میزبان کارت افزودنی شما است، بردارید. اسلات های PCIe دارای یک سوئیچ کوچک در انتهای داخلی هستند که آن را به سمت پایین و بیرون فشار می دهید تا شکاف باز شود. پس از آن، ردیف مخاطبین روی کارت را با شکاف ردیف کنید و محکم به پایین فشار دهید. هنگامی که کارت را به درستی قرار دادید، سوئیچ بالا می رود. محکم کردن کارت در جای خود به سادگی پیچ کردن آن در پشت کیس و اتصال هر پورت PCIe ضروری است.

مرحله 8: درایوهای ذخیره سازی خود را نصب کنید
سه اندازه مختلف درایو ذخیره سازی وجود دارد که احتمالاً با آنها روبرو خواهید شد، و همه آنها به طور متفاوتی نصب و متصل می شوند. به طور کلی، هارد دیسک (HDD) اندازه 3.5 اینچی بزرگتر است، در حالی که درایوهای جدیدتر حالت جامد (SSD) از اندازه کوچکتر 2.5 اینچی استفاده می کنند. همچنین فرمت حتی کوچکتر M.2 و فرمت درایو PCI-Express نیز وجود دارد که معمولاً دارای تراشه های نازک با ابعاد حدود 1×3 اینچ هستند. ما با درایوهای داده 3.5 اینچی شروع می کنیم، که معمولاً در قسمت جلوی سیستم نصب می شوند. تقریبا تضمین شده است که کیس شما حداقل یک اسلات به این نوع درایو اختصاص داده است. با این حال، نصب به محفظه بستگی دارد، زیرا اکثر موارد دارای یک قفس هارد دیسک ساده هستند. نصب یک درایو به این معنی است که آن را در یک پایه روی قفس شکاف دهید و سوراخ های پیچ در طرفین درایو را با سوراخ های روی قفس تراز کنید. مطمئن شوید که کانکتورهای برق و داده درایو به سمت داخل و به سمت مادر برد باشد. پس از تراز شدن، درایو را در جای خود پیچ کنید.
برای درایو های 2.5 اینچی، فرآیند نصب و مکان متفاوت است. برخی از کیس ها دارای قفسی هستند، شبیه به پایه 3.5 اینچی، که در آن SSD فقط می تواند بدون نیاز به پرچ، پیچ یا براکت در آن جا بیفتد. اگر اینطور نیست، SSD به یک آداپتور نیاز دارد تا بتواند به طور ایمن در یک محفظه 3.5 اینچی قرار گیرد. برای کسانی که درایو M.2 جدید تری دارند، باید به دنبال شکاف کوچکی بگردید که با عرض درایو مطابقت داشته باشد و پیچی که در چند اینچ فاصله دارد. پیچ را بردارید، انتهای تماس را در شکاف قرار دهید و سپس به آرامی به سمت پایین فشار دهید تا بتوانید از پیچ برای نگه داشتن درایو در جای خود استفاده کنید. در نهایت، می توانید درایو های ذخیره سازی PCI-Express را درست مانند کارت های گرافیک در یک اسلات PCI-Express نصب کنید.

مرحله 9: اتصالات نهایی را انجام دهید
قبل از اینکه دکمه روشن/خاموش را فشار دهید، یک بار چک کنید که همه چیز به درستی نصب شده است. اگر مادر برد به برق وصل نباشد، معمولاً به راحتی قابل تشخیص است. اکثر منبع تغذیه ها یک کابل عریض دارند که مشخصاً برای این اسلات بدون اتصال دیگر در نظر گرفته شده است، باید در جایی نزدیک اسلات PCIe به برد شما وصل شود، اما مکان آن متفاوت خواهد بود. مادر برد شما همچنین احتمالاً یک کانکتور دوم چهار پین (یا هشت پین) دارد که پردازنده را تغذیه می کند. ممکن است لازم باشد کانکتورهای موجود منبع تغذیه خود را با چشمی دقیق نگاه کنید تا آن را پیدا کنید، زیرا شبیه یک کانکتور برق PCIe است. اما نگران نباشید، یک کانکتور PCIe جا نمی شود، بنابراین نصب نادرست امکان پذیر نیست.
خنک کننده CPU نیز به برق نیاز دارد، اما از مادربرد جریان می یابد. کابل برق آن نیازی به دور زدن ندارد، زیرا اکثر مادربردها دو شاخه را نزدیک سوکت نگه می دارند. سیم کوچک فقط سه یا چهار سوکت است و به مجموعه ای از چهار پین روی مادربرد متصل می شود. هارد دیسک ها نیز به شکل اتصال دهنده های L شکل SATA (مگر اینکه درایو PCIe باشد) به برق نیاز دارند. به طور معمول، یک رشته از سه یا چهار خط مستقیماً از منبع تغذیه با استفاده از کانکتورهای منحصر به فرد اجرا می شود. شما نیز نمی توانید آنها را به روش اشتباه نصب کنید. در نهایت، کارت های گرافیکی پرقدرت نیاز به اتصالات برق اختصاصی دارند، معمولاً به شکل یک رابط مستطیلی مشکی با شش یا هشت پین. برخی از کارت ها، مانند RTX 3080 اخیر، حتی به دو اتصال هشت پین نیاز دارند. این شاخه ها رنگ های روشن دارند و به راحتی قابل تشخیص هستند و فقط در انتهای داخلی کارت در یک جهت قرار می گیرند. اگر آنها به برق وصل نباشند، فن های روی کارت نمی چرخند و هیچ خروجی ویدیویی تولید نمی کنند.

مرحله 10: روشن کنید
حالا که همه چیز را دوبار بررسی کردید، منبع تغذیه را روشن کنید و دکمه پاور را فشار دهید. بسیاری از سیستم ها بار اول به درستی بوت نمیشوند، بنابراین اگر نیاز به بازگشت و بررسی مجدد اتصالات دارید، ناامید نشوید. پس از بوت شدن، باید یک سیستم عامل (OS) را نصب کنید. پس از آن، ممکن است نیاز به نصب درایور داشته باشید. ویندوز 10 در حال حاضر از چیپ ستهای مدرن پشتیبانی میکند و در اکثر موارد به طور خودکار درایورهای باقیمانده را دانلود و نصب می کند. برای اطلاعات بیشتر در مورد این فرآیند، منوی Update & Security را در قسمت تنظیمات بررسی کنید. اگر این کار نکرد، درایور چیپست مادربرد شما اکثر ویژگی های اتصال و پردازنده را کنترل می کند، اگرچه این میزان بر اساس سازنده های مادربرد و قطعات بسیار متفاوت است. به یاد داشته باشید که قبل از بیرون ریختن دیسک ها و سایر اطلاعات، کادرهای مؤلفه را علامت بزنید. بعد از اینکه ساخت کامپیوتر خود را به پایان رساندید، با جعبه ها، کابل ها و کانکتورهای استفاده نشده و دیسک ها مواجه خواهید شد. شما برای بازیافت جعبه ها آزاد هستید، اما ممکن است بخواهید مقداری از آن را برای نگهداری قطعات قدیمی خود نگه دارید. همانطور که کامپیوتر خود را ارتقا می دهید، یک کابل تقسیم فن یا مقداری خمیر حرارتی اضافی به شما کمک می کند، و اینها را اغلب همراه با خنک کننده های CPU و مادربردها خواهید یافت.











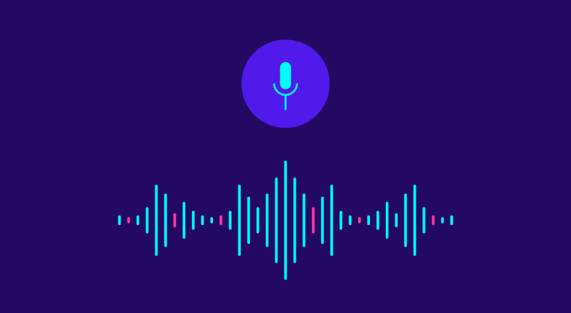

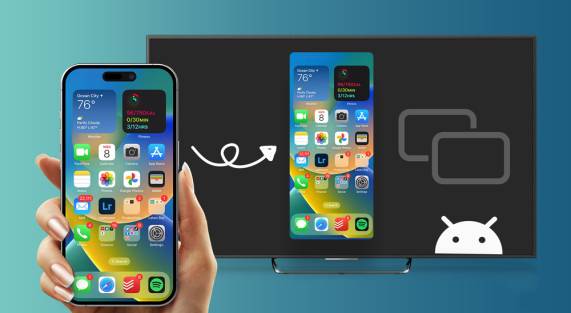
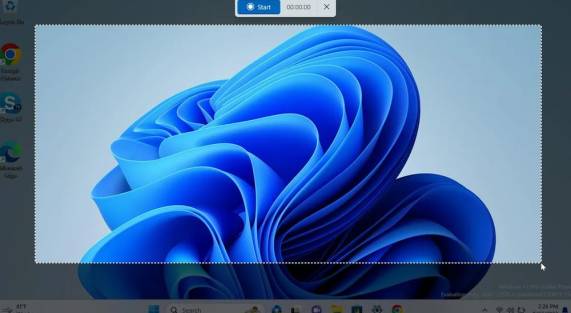




Add comment