انتقال ویندوز 10 به SSD
اگر میخواهید درایو ذخیره سازی سریع تر و کم مصرف تر باشد، انتقال به یک درایو حالت جامد یا SSD ایده آل است، همچنین لازم نیست از صفر شروع کنید. ما به شما نشان خواهیم داد که چگونه ویندوز 10 را به یک SSD منتقل کنید تا بتوانید بترین های هر دو را داشته باشید. برای اینکه داده های موجود خود را همانطور که هست نگه دارید اما از سرعت SSD لذت ببرید، باید سیستم عامل خود (و تمام داده هایی را که در آن نگهداری می کنید) به درایو جدید منتقل کنید. ویندوز 10 این کار را ساده نمی کند، اما دستورالعمل های زیر، شبیه سازی و تعویض ویندوز 10 شما را به یک هارد دیسک جدید تا حد امکان آسان می کند. قبل از کپی و جابجایی هر چیزی، ضروری است مطمئن شوید که فایل های خود را پاک کرده اید تا آنها را سریع و بدون دردسر انتقال دهید. خوشبختانه، ویندوز ابزار پاکسازی اختصاصی خود را دارد که باید قبل از حرکت از آن استفاده کنید. با Shob360 همراه باشید.
مرحله 1: Disk Cleanup را در نوار جستجوی ویندوز جستجو کنید و روی پیوند مربوطه که ظاهر می شود کلیک کنید. پس از باز کردن، کادری را با لیستی از انواع فایل ها مشاهده کنید که به شما امکان می دهد فایل هایی را که می خواهید حذف کنید بررسی کنید. در اینجا، انواع فایل ها را به دقت بررسی کنید، زیرا انواع زیادی از داده ها وجود دارد که به آنها نیاز ندارید (فایل های موقت، داده های سطل بازیافت و غیره). همیشه ایده خوبی است که گزینه ها را دوباره بررسی کنید، فقط در صورتی که چیزی وجود داشته باشد که مایل به حفظ آن هستید. روی Clean Up System Files نزدیک پایین پنجره کلیک کنید. انجام این کار چند نوع فایل دیگر را برای حذف اضافه می کند، مانند نصب های قبلی ویندوز که می تواند بسیار بزرگ باشد، به خصوص اگر بخشی از برنامه Windows Insider ویندوز 10 باشید. هنگامی که ابزار پاکسازی دیسک تغییر می کند تا انواع فایل های سیستمی را شامل شود، هر گونه تغییری را که در فهرست نوع فایل در مرحله 2 ایجاد کرده بودید بازنشانی می کند، بنابراین مراقب باشید. OK را انتخاب کنید تا ابزار Disk Cleanup را راه اندازی کنید. حتی با چندین گیگا بایت داده، این فرآیند نباید خیلی طول بکشد.
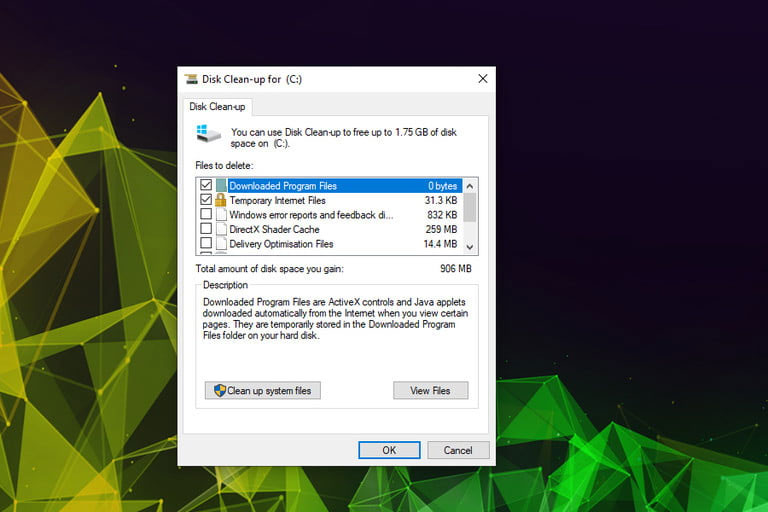
مرحله 2: ویندوز 10 روش شبیه سازی ساده ای را ارائه نمی دهد و سیستم عامل شما را با یک هارد دیسک جدید تعویض می کند. خبر خوب این است که برنامه های زیادی وجود دارند که به شما این امکان را می دهند. آن ها معمولاً برنامه های پشتیبان گیری هستند که شامل عملکردهای کلونینگ قابل توجهی هستند که به طور خاص برای انتقال ویندوز 10 از هارد دیسک قدیمی به SSD (یا مهاجرت های مشابه) طراحی شده اند. تعداد زیادی برای انتخاب وجود دارد، اما در زیر چندین گزینه وجود دارد که ما توصیه می کنیم.
EaseUS Todo Backup Free: نام طولانی یک ابزار پشتیبان گیری خوب را پنهان می کند، ابزاری که دارای رابط کاربری دوستانه هم برای کاربران قدرتمند ویندوز 10 و هم برای تازه واردان است.
EaseUS Partition Master Professional: ابزار حرفه ایتر با قابلیت های مدیریت داده بهتر است، Partition Master برای کسانی است که می دانند چه کاری انجام می دهند و می خواهند کنترل بیشتری بر فرآیند انتقال داشته باشند. مطمئن شوید که نسخه آزمایشی رایگان را انتخاب کرده اید، اما باید برای تکمیل حرکت شما کافی باشد.
استاندارد پشتیبان AOMEI: یک راه حل پشتیبان گیری طولانی مدت با یک رابط پر جنب و جوش است. اگر ایده استفاده از ابزارهای پشتیبان گیری و شبیه سازی را برای پروژه های آینده دوست دارید، اما راه حل فعلی ندارید، این برنامه یک انتخاب عالی است.
هنگامی که ابزار پشتیبان خود را دانلود کردید، این زمان عالی برای پشتیبان گیری از داده های خود است، فقط در صورتی که مشکلی پیش بیاید. ابزار خود را باز کنید و به منوی اصلی نگاه کنید. همه ابزارهای بالا دارای یک نوار کناری و منوی بالایی با گزینه های Backup یا Backup Tool هستند. گزینه مناسب را انتخاب کنید. دوباره، جمله بندی ممکن است متفاوت باشد و جایی را که می خواهید از فایل های خود نسخه پشتیبان تهیه کنید، انتخاب کنید. سپس، قبل از رفتن به رویه مهاجرت، برای تکمیل فرآیند وقت بگذارید.
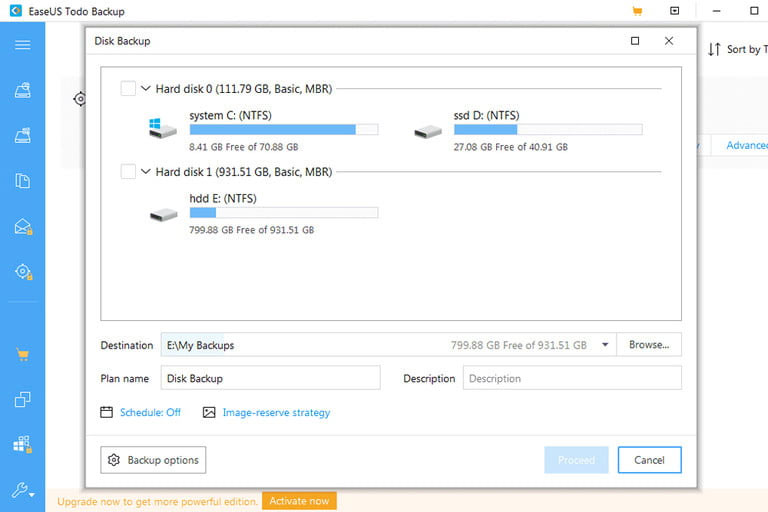
مرحله 3: رایانه خود را خاموش کنید و هارد دیسک جدید خود یا هارد دیسک قدیمی خود را بسته به نحوه انتقال به رایانه خود وصل کنید. اگر یک SSD SATA است، باید آن را با استفاده از کابل SATA و منبع تغذیه با کانکتور برق SATA مربوطه به مادربرد وصل کنید. اگر درایو NVMe یا M.2 را نصب می کنید، باید اسلات مربوطه را روی مادر برد خود پیدا کرده و آن را در آنجا نصب کنید. برای راهنمایی های بیشتر در مورد انجام این کار برای سیستم خاص خود، به کتابچه راهنمای مادربرد یا سیستم خود مراجعه کنید. کامپیوتر خود را مجددا پشتیبان بگیرید و تایید کنید که درایو شناسایی شده است. وقتی درست شد، برنامه پشتیبان انتخابی خود را باز کنید. در منوی اصلی، به دنبال گزینه ای باشید که Migrate OS to SSD/HDD، Clone یا Migrate داشته باشد. یک پنجره جدید باید باز شود و برنامه درایو های متصل به رایانه شما را شناسایی کرده و درایو مقصد را درخواست می کند. مطمئن شوید که SSD جدید یا درایو دیگری را به عنوان مقصد انتخاب کرده اید و مطمئن شوید که درایو مقصد فضای کافی دارد. این پنجره همچنین باید اطلاعات مفیدی در مورد داده های هر درایو ارائه دهد، مثال زیر از EaseUS Partition Master است.
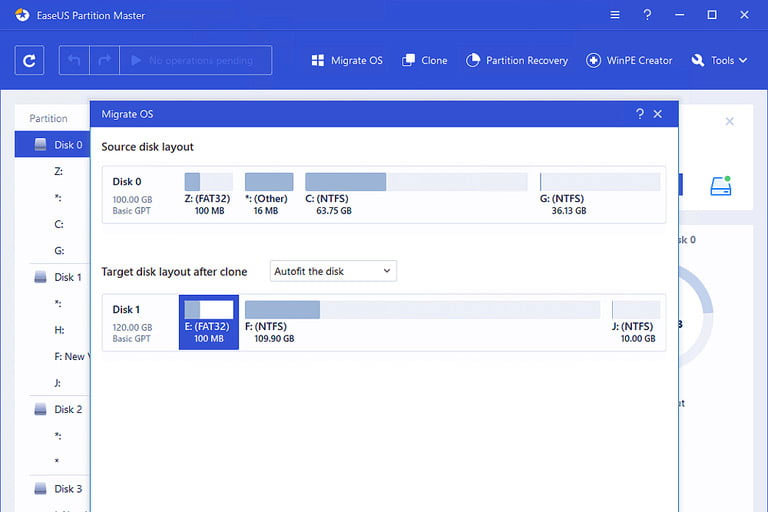
مرحله 4: این ابزارهای پشتیبان معمولا گزینه هایی برای سفارشی کردن پارتیشن ها در اختیار شما قرار می دهند. اگر قبلاً برای کار با دستگاه دیگری از آن استفاده شده یا پیکر بندی شده باشد، می توانید پارتیشن های درایو مقصد را حذف کنید. اگر مطمئن نیستید، ایده خوبی است که پارتیشن ها را حذف کنید تا در سمت امن قرار بگیرند. شما همچنین گزینه ای برای انتخاب اندازه پارتیشن در هنگام انتقال خواهید داشت. شما می توانید تصمیم بگیرید که بدون تغییر اندازه پارتیشن ها یک کپی تهیه کنید، اما این معمولاً یک انتخاب ضعیف است که از مزیت ابزار استفاده نمی کند. در عوض، گزینه مناسب و بهینه سازی پارتیشن ها در درایو جدید را انتخاب کنید. بهینه سازی، تغییر اندازه و دستورات مشابه چیزی است که می خواهید استفاده کنید. جادوگر شبیه سازی برنامه اکنون کار را به دست خواهد گرفت. به درایو های خود نگاه کنید و فرآیند انتقال را شروع کنید. تأیید کنید که می خواهید ادامه دهید و نرم افزار پس از اتمام کار به شما اطلاع می دهد. فرآیند شبیه سازی ممکن است کمی طول بکشد، اما اگر به مشکل برخوردید، ممکن است بخواهید دوباره بررسی کنید که کابل های SATA و برق شما متصل هستند و هارد دیسک های قدیمی فضای زیادی برای “نفس کشیدن” دارند تا بیش از حد گرم نشوند.
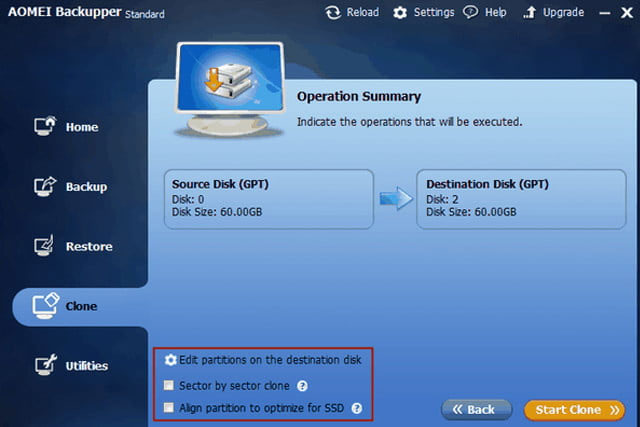
پس از تکمیل انتقال، کامپیوتر خود را مجددا راه اندازی کنید و بررسی کنید که آیا همه چیز کار می کند یا خیر. ابزار شما باید از شما بخواهد که این کار را انجام دهید، یا می توانید پس از اتمام فرآیند انتقال به طور خودکار، رایانه خود را مجددا راه اندازی کنید. سپس، می توانید ابزار پشتیبان گیری را حذف کنید یا آن را برای مدیریت بیشتر داده ها در آینده نگه دارید.







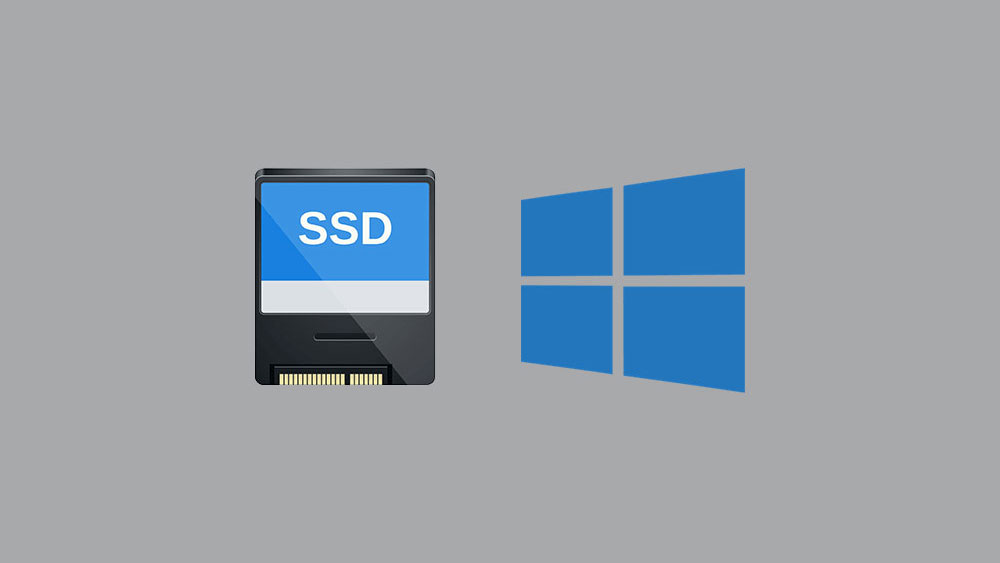

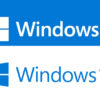

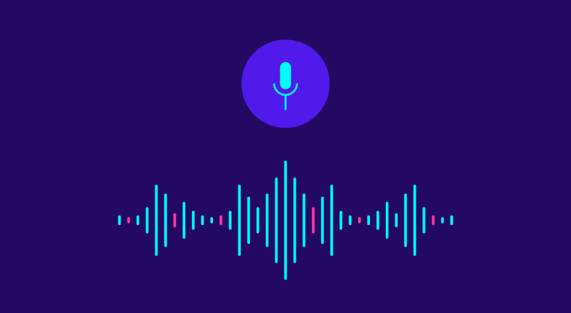

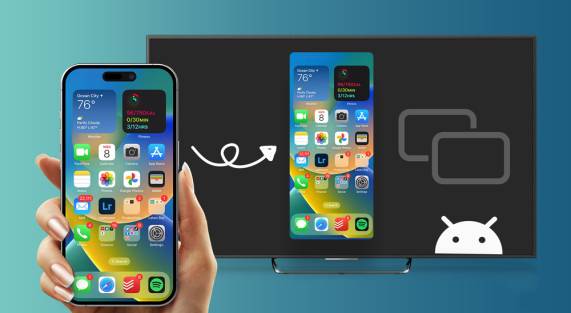
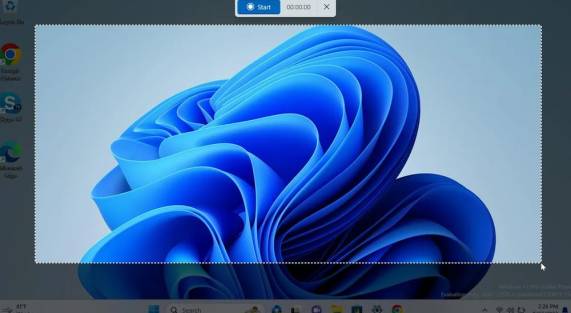




Add comment