فشرده سازی فایل در ویندوز 11 چیست و چگونه آن را فعال کنیم؟
آیا در رایانه شخصی ویندوز 11 خود، فضای بیشتری را دوست دارید؟ فشرده سازی فایل را فعال کنید و با تلاش بسیار کمی فضای اضافی دریافت کنید.معمولاً وقتی می خواهید حجم یک فایل یا پوشه را در رایانه ویندوزی خود کاهش دهید، آن را فشرده می کنید تا یک فایل ZIP ایجاد شود تا آن را فشرده کنید. و هنگامی که می خواهید دوباره از آن استفاده کنید، آن را از حالت فشرده خارج می کنید تا از حالت فشرده خارج شود.
اما چطور میتوانید فایل ها و پوشههای خود را در ویندوز 11 فشرده کنید تا در فضا صرفه جویی کنید و بدون نیاز به رفع فشرده سازی از آنها استفاده کنید؟ شما می توانید این کار را از طریق ویژگی فشرده سازی فایل ویندوز 11 انجام دهید. اما آن چیست و چگونه می توان آن را فعال کرد؟ در این مقاله به بررسی این موضوع می پردازیم. با ما همراه باشید.

فشرده سازی فایل در ویندوز 11 چیست و چگونه آن را فعال کنیم؟
فشرده سازی فایل در ویندوز 11 چیست؟
فشرده سازی فایل یکی از ویژگی های سیستم فایل NTFS در ویندوز است که اکثر داده های اضافی یک فایل مانند تکرار کاراکترهای یک فایل متنی را حذف می کند تا اندازه آن کاهش یابد و زیبایی در مورد آن این است که الگوریتم فشرده سازی استفاده شده کار خود را بدون از دست دادن داده های مهم انجام دهد. این فرآیند به عنوان فشرده سازی بدون تلفات شناخته می شود.
علاوه بر این، ویندوز 11 فشرده سازی را به گونه ای انجام می دهد که برنامه هایی که نصب کرده اید همچنان فایل ها را به صورت فشرده نشده (فشرده سازی شفاف) مشاهده می کنند. این بدان معناست که برنامه ها میتوانند به داده های موجود در فایله ا دسترسی داشته باشند و بدون اینکه آن ها را از حالت فشرده خارج کنند، به طور معمول با آن ها کار کنند.
به خاطر داشته باشید که فایل ها و پوشه های فشرده شده با سیستم های فایل دیگر (فقط NTFS) سازگاری ندارند. این بدان معناست که شما نمی توانید آن ها را با استفاده از سیستم فایل FAT یا exFAT به درایو منتقل کنید.
نحوه فعال کردن فشرده سازی فایل در یک پوشه در ویندوز 11
برای فشرده سازی یک پوشه، مراحل زیر را دنبال کنید:
1. روی یک پوشه در File Explorer کلیک راست کرده و Properties را انتخاب کنید.
2. در تب General بر روی دکمه Advanced کلیک کنید.
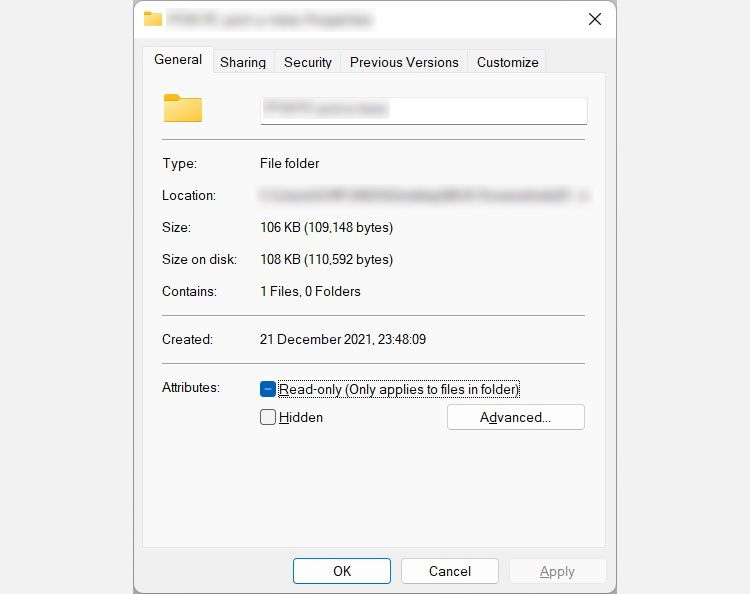
فشرده سازی فایل در ویندوز 11 چیست و چگونه آن را فعال کنیم؟
3. در بخش Compress or Encrypt ویژگی ها، برای صرفه جویی در فضای دیسک، کادر فشرده سازی محتوا را علامت بزنید.
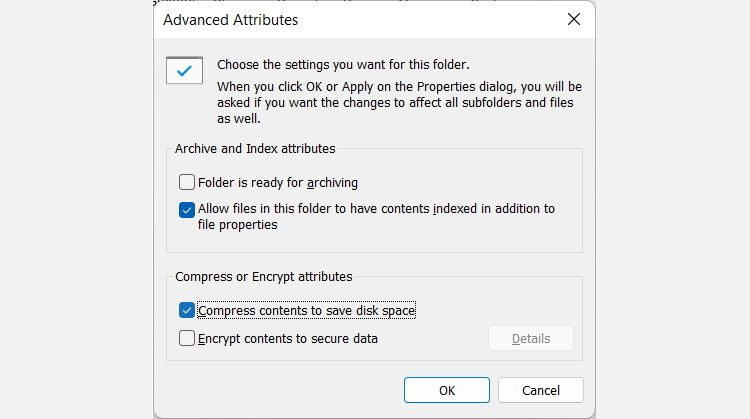
فشرده سازی فایل در ویندوز 11 چیست و چگونه آن را فعال کنیم؟
4. روی OK کلیک کنید و سپس دوباره روی OK کلیک کنید.
5. یک کادر گفتگو ظاهر می شود که از شما می خواهد تأیید کنید که می خواهید پوشه را فشرده کنید. ویندوز دکمه شعاعی را برای اعمال تغییرات در این پوشه، زیرپوشه ها و فایل ها به طور پیش فرض انتخاب می کند. فقط روی OK کلیک کنید زیرا این گزینه ای است که ما می خواهیم.
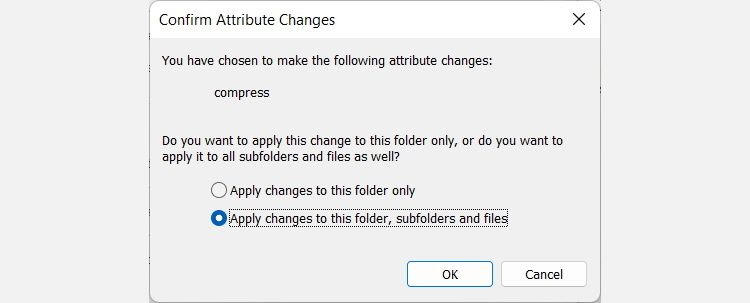
فشرده سازی فایل در ویندوز 11 چیست و چگونه آن را فعال کنیم؟
حالا هر فایل یا پوشه ای که در آن پوشه فشرده می اندازید نیز فشرده می شود. همچنین می توانید با دنبال کردن مراحل 1 تا 4 یک فایل را فشرده کنید (همیشه لازم نیست کل پوشه را فشرده کنید).
نحوه فعال کردن فشرده سازی فایل در کل درایو
به جای فشرده سازی فایل ها و پوشه ها، می توانید کل درایو را فشرده کنید. برای انجام این کار، مراحل زیر را دنبال کنید:
1. روی یک درایو در This PC کلیک راست کرده و Properties را انتخاب کنید.
2. در تب General، کادر فشرده سازی این درایو را برای ذخیره فضای دیسک علامت بزنید
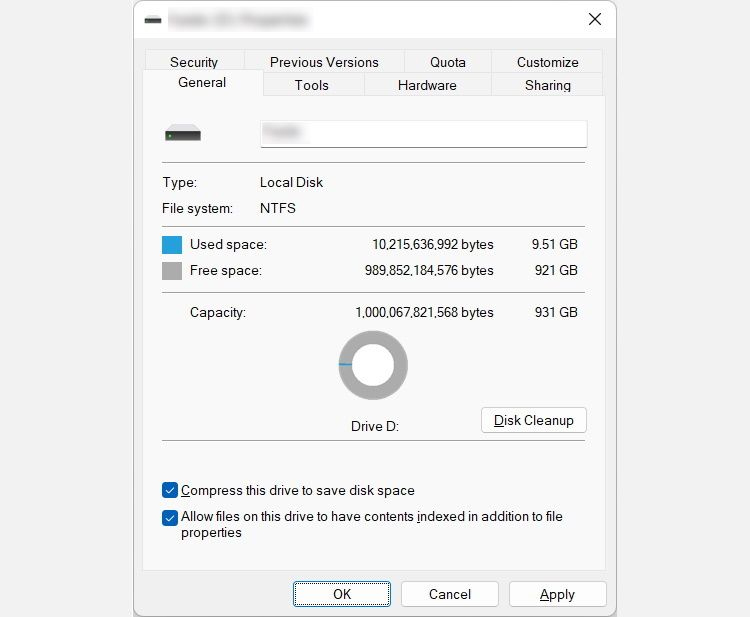
فشرده سازی فایل در ویندوز 11 چیست و چگونه آن را فعال کنیم؟
3. روی OK کلیک کنید.
4. کادر محاوره ای دیگری را مشاهده خواهید کرد که از شما می خواهد عمل خود را تأیید کنید. گزینه فشرده سازی درایو و تمامی محتویات آن به صورت پیش فرض انتخاب می شود و فقط باید OK را بزنید.درایو شامل فایل ها، پوشه ها و زیرپوش ههای آن اکنون فشرده شده است. علاوه بر این، هر فایل و پوشه ای که در آن هارد دیسک می اندازید نیز فشرده می شود.
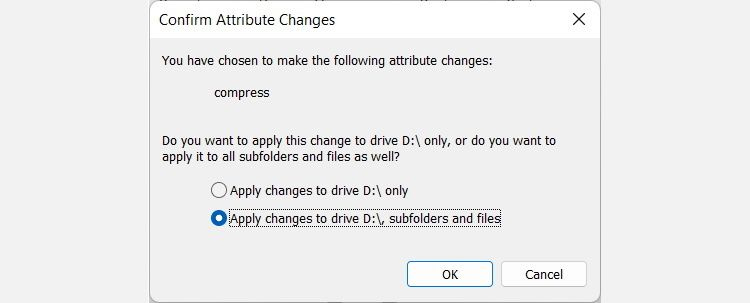
فشرده سازی فایل در ویندوز 11 چیست و چگونه آن را فعال کنیم؟
صرفه جویی در فضا با فعال کردن فشرده سازی فایل در ویندوز 11
با فعال کردن فشرده سازی فایل، می توانید فضای قابل توجهی را در رایانه ویندوز 11 خود ذخیره کنید. به این ترتیب، لازم نیست از فایلهای ZIP یا ابزارهای فشرده سازی شخص ثالث استفاده کنید. از این ویژگی برای کاهش اندازه فایل ها و پوشه ها هر زمان که فضای خالی دارید و دستگاه ذخیره سازی خارجی در دسترس ندارید، استفاده کنید.







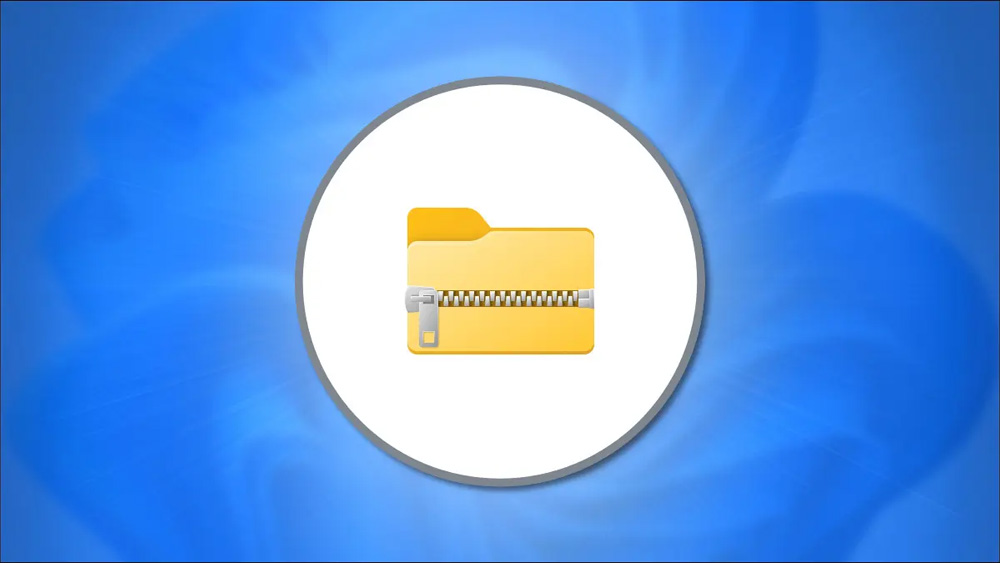

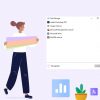

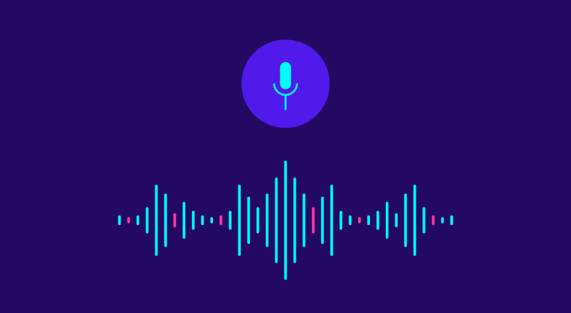

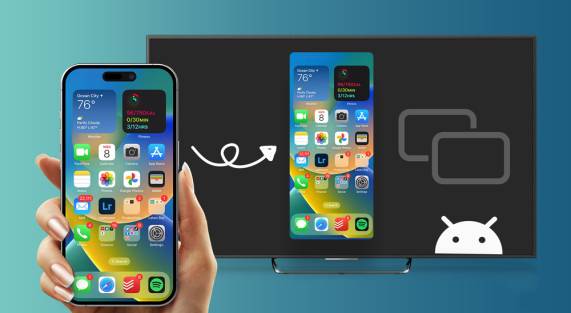
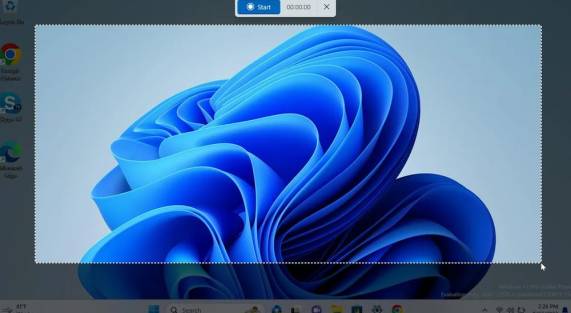




Add comment