میانبرهای جدید صفحه کلید که هر کاربر ویندوز 11 باید بداند
احتمالا شما نیز از طرفداران میانبر صفحه کلید هستید. کاربران حرفه ای ویندوز اغلب سعی می کنند از میانبرهای صفحه کلید برای انجام کار خود در این سیستم عامل محبوب استفاده کنند. البته، علاوه بر کاربران حرفه ای، این میانبرها به بسیاری از ما که می خواهیم در زمان صرفه جویی کنیم نیز کمک کرده اند.
ویندوز 11 فقط با یک لایه رنگ جدید همراه نیست. بسیاری از ویژگی های جدید و عناصر بازطراحی شده وجود دارد، از پنل ویجت گرفته تا تنظیمات سریع و دسکتاپ مجازی اختصاصی. و همه آنها با میان برهای صفحه کلید کاملاً جدید خود ارائه می شوند.
میانبرهای صفحه کلید برای سرعت بخشیدن به عملکرد منظم ویندوز و کاهش زمان لازم برای پیمودن مسافت های طولانی برای انجام کارهای بی اهمیت با فشار دادن چندین کلید به طور همزمان طراحی شده اند. دانستن این میانبرها نیز می تواند نیاز به استفاده از ماوس را کاهش دهد و در صورت خرابی، بدون مشکل به کار با ویندوز ادامه دهید. باما همراه باشید.

میانبرهای جدید صفحه کلید که هر کاربر ویندوز 11 باید بداندمیانبرهای جدید صفحه کلید که هر کاربر ویندوز 11 باید بداند
میانبرهای صفحه کلید ویندوز 11 که واقعا ارزش استفاده را دارند:
قابلیت تقسیم صفحه نمایش به دو یا چهار قسمت را باید یکی از ویژگی های عالی ویندوز 10 دانست که در ویندوز 11 ارزش بیشتری پیدا کرده است. اکنون ویندوز 11 به شما امکان می دهد علاوه بر تبدیل آن به صورت عمودی مانیتور خود را به صورت افقی تقسیم کنید (یک پنجره در نیمه بالایی و یک پنجره در نیمه پایین).
کلید Windows + Alt+ کلید فلش رو به بالا: صفحه فعال را در نیمه بالایی صفحه قرار دهید.
کلید ویندوز + Alt + کلید فلش رو به پایین: صفحه کاربردی را در نیمه پایینی صفحه قرار دهید.
Windows + A: پانل تنظیمات سریع را باز می کند که در آن می توانید وای فای، بلوتوث، حالت هواپیما، روشنایی، رسانه و موارد دیگر را کنترل کنید.
Windows + C: ویژگی Chat را در تیم های مایکروسافت باز می کند،
Windows + N: پانل اعلان ها و تقویم را باز می کند.
Windows + W: در پانل ابزارک جدید اسلاید می شود.
Windows + Z: ویژگی جدید Snap Layouts را باز کنید که به شما کمک میکند تا به سرعت چندین پنجره را در قالب شبکه ای بگیرید.
Windows + Alt + بالا/پایین فلش: میانبر جدیدی که به سرعت پنجره انتخاب شده را به نیمه بالایی یا پایینی صفحه میبرد.
Windows + D: نمایش یا پنهان کردن دسکتاپ. (نمایش دسکتاپ فوراً تمام پنجره های در حال اجرا را پنهان می کند و شما فقط تصویر زمینه دسکتاپ و آیکون های خود را خواهید دید.)
Windows + Tab: رابط دسکتاپ مجازی جدید را باز می کند که همه پنجره های باز را در دسکتاپ فعلی نشان می دهد. می توانید از پایین به دسکتاپ دیگری جابجا شوید
.
Windows + Ctrl + D: یک دسکتاپ مجازی جدید اضافه کنید.
Windows + Ctrl + فلش چپ/راست: جابجایی بین دسکتاپ مجازی.
Windows + Ctrl + F4: دسکتاپ مجازی فعلی را ببندید.
Windows + H: ویژگی جدید تایپ صوتی را شروع کنید.
Windows + K: مستقیماً به ویژگی Cast در تنظیمات سریع بروید.
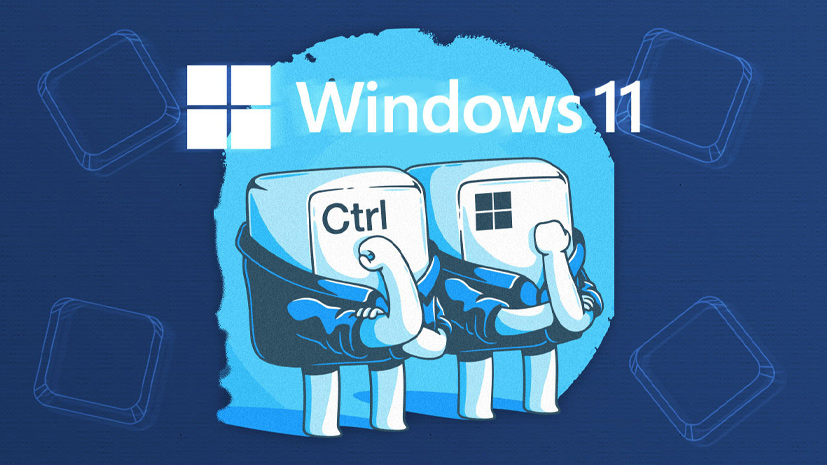
میانبرهای جدید صفحه کلید که هر کاربر ویندوز 11 باید بداند
نحوه ترسیم مجدد میانبرهای صفحه کلید ویندوز 11
اکنون که میانبرهای صفحه کلید جدید را در ویندوز 11 یاد گرفته اید، می توانید با برخی از آنها سر و کار داشته باشید. استفاده از میانبرهای دیگر صفحه کلید را می توانید آسان تر کنید. کلید میانبر صفحه کلید دسکتاپ مجازی Windows + Tab کمی دشوار بوده، بنابراین آن را به سادگی روی دکمه Alt چپ ترسیم شده ، چیزی که به ندرت از آن استفاده می شود.
در بخش کلید فیزیکی، کلید(هایی) را که می خواهید استفاده کنید وارد کنید. در بخش Mapped To، میانبر صفحه کلیدی را که می خواهید تبدیل شود وارد کنید. برای اکثر افراد ، “ویندوز + تب” است. می توانید چند میانبر صفحه کلید را همزمان ایجاد کنید. پس از اتمام کار، روی دکمه “OK” کلیک کنید تا تنظیمات خود را ذخیره کنید.
فایل اکسپلورر میانبر ویندوز 11
اکنون که همه میانبرهای جدید را بررسی کردیم، میانبرهای قدیمی اما مفید صفحه کلید ویندوز را معرفی می کنیم که به File Explorer منتقل می شوند و یافتن اسناد را بسیار آسان می کنند.
کلید ویندوز + E: باز کردن File Explorer
Ctrl + E: رفتن به نوار جستجو
Ctrl + N: باز کردن پنجره فعال به عنوان یک پنجره جدید
:Ctrl + Wبستن پنجره فعال
Ctrl + M: فعال کردن حالت Dark Mode
Ctrl + غلتک موس: بزرگ و کوچک کردن آیکون فایل ها
Ctrl + Shift + N: ساخت یک پوشه جدید
Ctrl + Shift + E: باز کردن زیر مجموعههای پوشه انتخابی در پنل سمت چپ
Alt + D: انتخاب نوار آدرس
Ctrl +Shift + اعداد 1 تا 8: تغییر نحوه نمایش پوشه ها
Alt + Enter: باز کردن قسمت Properties برای فایل انتخابی
Num Lock + (+) : گسترش دادن درایو یا پوشه انتخابی
Num Lock + (-) : جمع کردن پوشه انتخابی
Alt + کلید فلش راست: رفتن به پوشه بعدی
Alt + کلید فلش چپ: رفتن به پوشه قبلی
Alt + کلید فلش بالا: رفتن به پوشه اصلی



















Add comment