بررسی سلامت باتری لپتاپ
آیا نگران این هستید که باتری شما در حال از بین رفتن است و ممکن است نیاز به تعویض داشته باشد؟ آیا به دنبال یک لپ تاپ دست دوم هستید و می خواهید قبل از خرید، از سالم بودن باتری مطمئن شوید؟ لپ تاپ ها روش هایی برای انجام آزمایش سریع باتری دارند که می تواند اطلاعات زیادی در مورد وضعیت باتری و حتی سابقه استفاده ی از آن را به شما بگویند. ما آن را به راهنما های جداگانه برای لپتاپ های Windows ، MacBooks و Chromebook ها تقسیم می کنیم تا دقیقا بدانید که باید چه کار کنید.با Shob360 همراه باشید.
بررسی سلامت باتری در لپ تاپ ویندوز:
مرحله ی 1: Command Prompt را باز کنید.: برای این فرآیند باید دستور خاصی به ویندوز بدهید. با تایپ کردن “command prompt” در کادر جستجوی ویندوز خود شروع کنید و هنگامی که ظاهر می شود، نتیجه Command Prompt را انتخاب کنید.
مرحله 2: گزارش باتری ایجاد کنید: در Command Prompt، دستور زیر را تایپ (یا paste) کنید: powercfg /batteryreport. اکنون Enter را فشار دهید، و باید اعلانی مبنی بر ایجاد گزارش عمر باتری و ذخیره آن در پوشه کاربری خود مشاهده کنید.
مرحله 3: گزارش باتری خود را تعیین کنید: گزارش باتری در حال حاضر وجود دارد ، اما باید به آن دسترسی داشته باشید. خوشبختانه ویندوز به طور خودکار آن را “Battery-report” نامگذاری می کند، بنابراین می توانید با وارد کردن آن در نوار جستجوی ویندوز و انتخاب فایل ظاهر شده، فایل را به راحتی پیدا کنید.
مرحله 4: گزارش باتری خود را بررسی کنید: گزارش باتری چندین بخش مختلف با اطلاعات مربوط به باتری شما را ارائه می دهد. دقیقا می توانید نوع باتری، داده های اخیر و سابقه ی طولانی استفاده را مشاهده کنید. می توانید از این اطلاعات برای جستجوی موارد مشکوک یا خارج از محل در مورد عملکرد باتری استفاده کنید. تاریخچه ظرفیت باتری و برآورد عمر باتری برای بررسی اینکه آیا عملکرد باتری شما اخیرا کاهش یافته یا به تدریج در طول عمر لپ تاپ شما کاهش یافته است مفید است.
در صورتی که به نظر می رسد باتری فعلی بسیار ضعیف عمل می کند، در بسیاری از لپ تاپ های ویندوزی این امکان وجود دارد که باتری خود را تعویض کنند.
اگر در حال حاضر تعویض کامل باتری گزینه ی مناسب شما نیست، ما راهنمای افزایش عمر باتری و به طور کلی اطمینان از مراقبت و حداکثر طول عمر باتری را داریم. اصول اولیه مانند عدم اجازه زیاد شارژ باتری (حدود 20 درصد باقی مانده آن را به برق متصل کنید) و نگهداری لپ تاپ در مناطق با درجه حرارت بالا مانند کنار بخاری یا در معرض نور آفتاب می تواند تفاوت های زیادی ایجاد کند.

بررسی سلامت باتری در لپ تاپ مک بوک:
مرحله 1: با انتخاب نماد Apple در گوشه سمت چپ بالای صفحه مک بوک خود شروع کنید، سپس System Preferences> Battery را انتخاب کنید.
مرحله 2: به منوی سمت چپ نگاه کنید و در اینجا دوباره Battery را انتخاب کنید. اکنون، به پایین پنجره نگاه کنید، و باید گزینه ای را برای انتخاب Battery Health مشاهده کنید.
مرحله 3: این کار شما را به صفحه جدیدی با اطلاعات مربوط به باتری خود می برد. می توانید تعداد گردش ها را مشاهده کنید، که به شما ایده خوبی در مورد مدت زمان استفاده از باتری و احتمالا نشان دادن مشکلات مربوط به سن می دهد. اپل می گوید که باتری های مک بوک آن می توانند تا 1000 گردش دوام بیاورند، اما باتری هایی که به این تعداد نزدیک می شوند احتمالا مشکلاتی را تجربه خواهند کرد. همچنین می توانید یک گزارش گسترده از وضعیت را مشاهده کنید که نشان می دهد MacBook در حال یافتن مشکلات جدی است.
به طور کلی، مدلهای فعلی مک بوک با باتری هایی طراحی شده اند که تعویض یا خراب کاری آنها برای کاربر معمولی بسیار دشوار و یا کاملا غیرممکن است. اگر مشکوک به مشکل باتری هستید، بهترین کاری که می توانید انجام دهید این است که لپ تاپ خود را به فروشگاه Apple ببرید که توسط متخصص بررسی شود.

بررسی سلامت باتری در Chromebook:
مرحله1: انتهای Crosh را باز کنید. می توانید این کار را با فشار دادن Ctrl + Al + T انجام دهید.
مرحله 2: دستور battery_test را تایپ کنید.
مرحله 3: اکنون می توانید وضعیت Battery Health خود را مشاهده کنید که درصدی از آن را نشان می دهد (ظرفیت تخمینی فعلی باتری). Chromebook همچنین چند دقیقه تست باتری را شروع می کند تا ببیند چقدر باتری مصرف می شود. این گزارش همچنین باید یک سیکل را ارائه دهد که به شما امکان می دهد سن آن را تخمین بزنید.








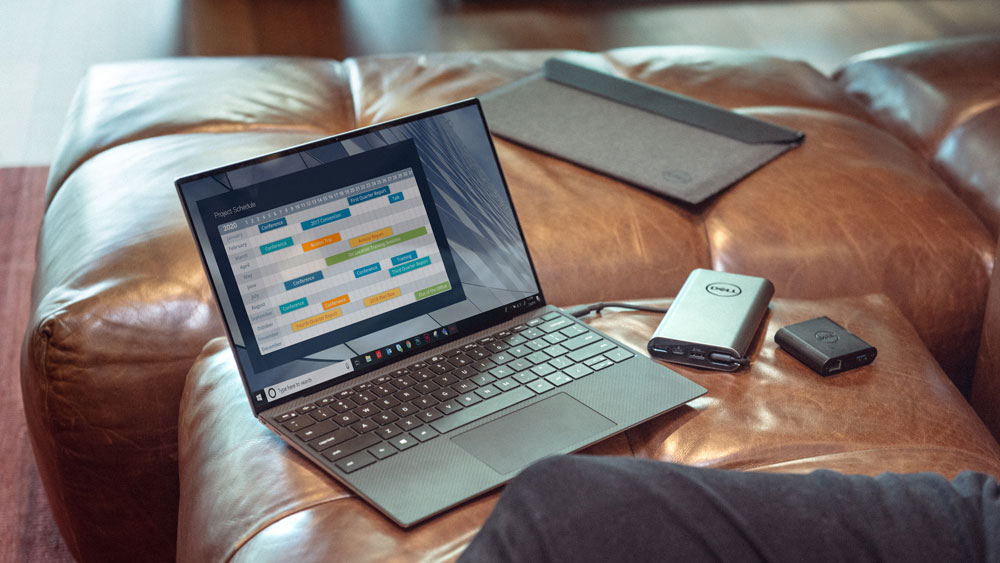



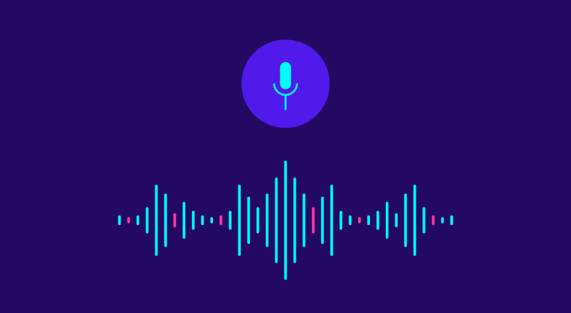

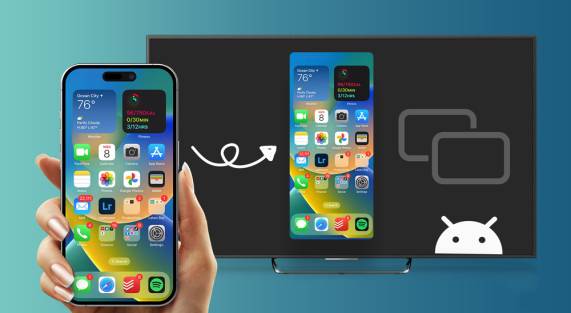
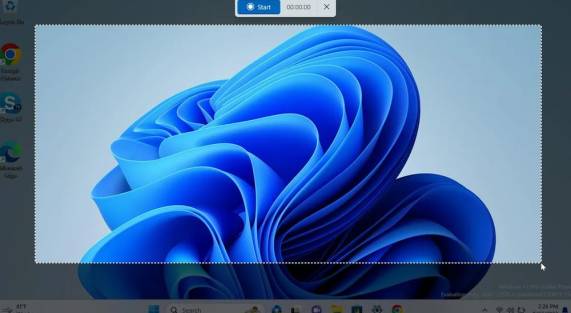
Add comment