نحوه فعال کردن خودکار HDR در ویندوز 11
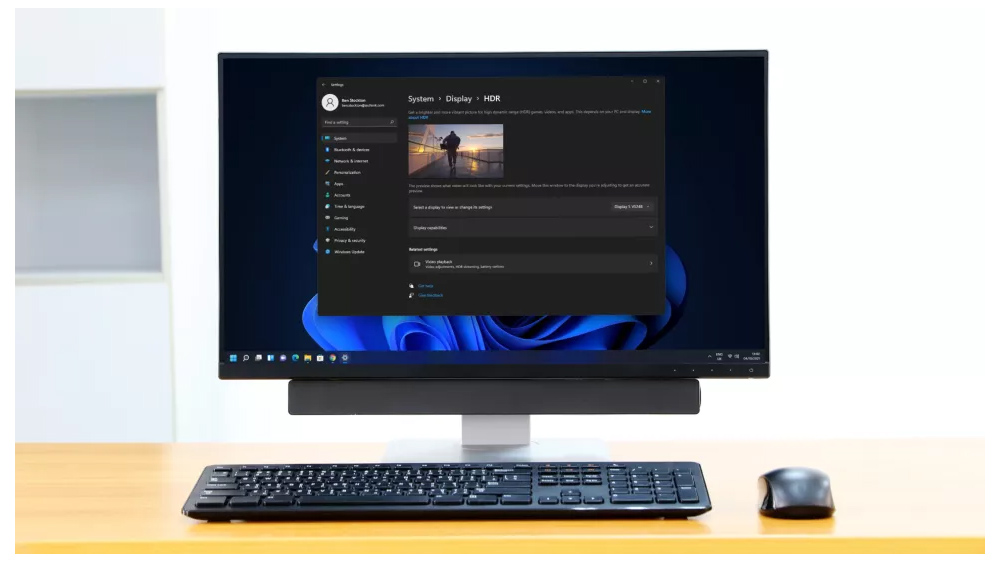
نحوه فعال کردن خودکار HDR در ویندوز 11
اگر رایانه بازی شما از صفحه نمایش K 4 پشتیبانی می کند باید (HDR) را برای کیفیت بهتر و بالاتر فعال کنید.
همین طور اگر بازی و نمایشگر شما از (HDR) پشتیبانی کند، نمایشگر از پیکسل های اضافی با وضوح و پالت های رنگی بالاتر و زنده تر برای نمایش بهتر و با کیفیت تر را ارایه می دهد.
برای حل این مشکل، در حال حاضر ویندوز 11 که اکنون می توانید آن را دانلود و نصب کنید، از Auto HDR استفاده می کند که علاوه بر اینکه هزاران بازی DirectX 11 و 12 را ساپورت می کند، برای بازی هایی که از HDR پشتیبانی نمی کنند، محدوده ی رنگ و روشنایی بالایی نیز را ارایه می دهد.
رنگهای تیره تیره تر و رنگهای روشن روشن تر خواهند بود، اما ابتدا باید HDR خودکار را فعال کنید تا این تغییرات را در عمل ببینید، در این مقاله نحوه ی انجام این کار آمده است. برای یادگیری با مراحل انجام این کار با شاب 360 همراه باشید.
فعال کردن HDR در ویندوز 11
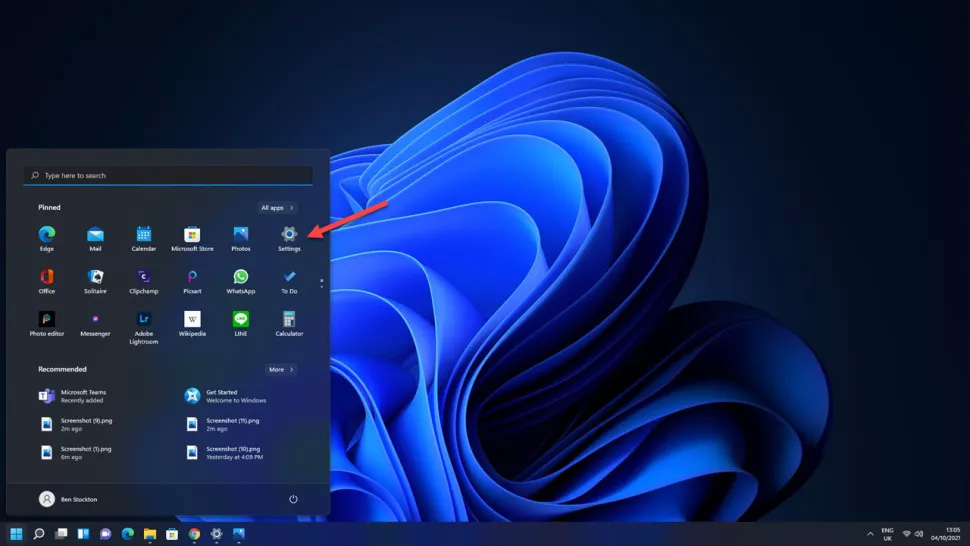
نحوه فعال کردن خودکار HDR در ویندوز 11
برای تنظیم خودکار HDRدر تنظیمات نمایشگر خود، باید منوی تنظیمات ویندوز 11 را باز کنید.
برای این کار منوی Start را باز کنید و بر روی تنظیمات کلیک کنید . برای کاربرانی که تنظیمات را پیدا نمی کنند می توانند از نوار جستجو در بالای منوی Start برای جستجوی «تنظیمات» استفاده کنند، سپس آن را در نتایج جستجو کلیک کنند. از سویی دیگر روی نماد منوی Start در نوار وظیفه کلیک راست کرده و از منوی زمینه پاپ آپ روی «تنظیمات» فشار دهید تا به جای آن باز شود.
بررسی پشتیبانی مانیتور از HDR
تمام مانیتورها و تلویزیون هایی که قابلیت HDR دارند و از سیستم عامل ویندوز 11 استفاده می کنند قاعدتا باید از قابلیت HDR پشتیبانی کنند. اما امکان دارد همیشه این گونه نباشد، پس بهتر است ابتدا مطمعن شوید که از صفحه نمایش HDMI 2.0 یا DisplayPort 1.4 استفاده می کنید که از مشخصات HDR10 پشتیبانی کند.
علاوه بر این GPU شما (به عنوان مثال 3840×2160 در 60 هرتز) باید از وضوح لازم برای فعال کردن HDR پشتیبانی کند .
اگر مطمئن نیستید که صفحه نمایش شما از HDR پشتیبانی می کند بهتر است ابتدا این مورد را در منوی تنظیمات ویندوز 11 بررسی کنید. در منوی تنظیمات، System > Display > HDR را انتخاب کنید، سپس مانیتور پشتیبانی شده از HDR خود را از منوی کشویی انتخاب کنید.
اگر مانیتور با پشتیبانی از HDR فعال بود، قسمت «قابلیت های نمایش» را کلیک کنید. در اینجا اگر تلویزیون یا مانیتور عنوان «پشتیبانی نمی شود» را نمایش می دهد، متاسفانه شانسی ندارید.
برای استفاده از این ویژگی باید یک مانیتور با پشتیبانی از HDR را تهیه و وصل کنید ولی اگر HDR به عنوان «پشتیبانی شده» نمایش داده شود، میتوانید ادامه دهید. HDR خودکار ممکن است به طور خودکار برای شما روشن شود، اما اگر روشن نشد، میتوانید آن را در زیر روشن کنید.
نحوه فعال کردن قابلیت خودکار HDR در ویندوز 11
با باز کردن برنامه تنظیمات و فشار دادن System > Display > HDR میتوانید HDR خودکار را در ویندوز 11 فعال کنید. مطمعن شوید که تلویزیون یا مانیتور شما با پشتیبانی از HDR از منوی کشویی انتخاب شده است، پس از آن برای مشاهده گزینه های خود، بر روی بخش «Display Capabilities»کلیک کنید.
نوار کنار بخش «استفاده از HDR» فشار دهید تا خروجی HDR در رایانه شما فعال شود. در مرحله بعد، به پایین بروید و نوار کنار بخش «Auto HDR» را انتخاب کنید تا HDR خودکار در بازی هایی که مایکروسافت از آن ها پشتیبانی کرده است فعال شود.

نحوه فعال کردن خودکار HDR در ویندوز 11
تست رنگ های HDR در بازی ها با استفاده از صفحه تقسیم خودکار HDR
اگر دوست دارید ببینید HDR چقدر در تصاویر بازی شما تفاوت ایجاد خواهد کرد، می توانید از ویژگی مخفی تقسیم صفحه نمایش موجود در ویندوز 11 برای تست HDR خودکار استفاده کنید.
برای این کار با فعال کردن خودکار HDR صفحه نمایش تقسیم شده، یک طرف صفحه شما بازی شما را با رنگ ها و روشنایی بالا نشان خواهد داد، در حالی که طرف دیگر بازی را بدون آن نمایش خواهد داد. بدین صورت تفاوت را کامل درک خواهید کرد.
برای فعال کردن این کار، باید بر روی منوی استارت کلیک راست کرده و “ترمینال ویندوز (Admin)” را فشار دهید. در پنجره ترمینال باز شده، reg add HKLM\SYSTEM\CurrentControlSet\Control\GraphicsDrivers /v AutoHDR.ScreenSplit /t REG_DWORD /d 1 را تایپ کنید و Enter را فشار دهید.
برای مشاهده تفاوت یا گرفتن اسکرین شات، بازی خود را (با پشتیبانی خودکار HDR) در این مرحله اجرا کنید. برای غیرفعال کردن این ویژگی، به پنجره ترمینال برگردید، reg delete HKLM\SYSTEM\CurrentControlSet\Control\GraphicsDrivers /v AutoHDR.ScreenSplit /f را تایپ کنید و Enter را فشار دهید تا صفحه نمایش خود را به حالت عادی بازگردانید.
پخش بازی های پشتیبانی شده از HDR خودکار
HDR خودکار برای ارتقاء رنگ هایی که در برخی بازی های DirectX 11 و 12 طراحی شده است، اما برای هر بازی قابل اجرا نخواهد بود. اگر HDR خودکار بر روی رایانه شخصی شما فعال باشد، هنگام راه اندازی بازی که از آن در ویندوز 11 پشتیبانی می کند، باید یک اعلان در سمت راست بالا مشاهده کنید.
متأسفانه، برای بازی های که از HDR پشتیبانی نشده، برای استفاده از HDR خودکار در این مرحله، کار زیادی نمیتوانید انجام دهید، و همچنین فهرست رسمی وجود ندارد که بتوانید از آن کمک بگیرید. مایکروسافت پیشنهاد می کند که هزاران بازی DirectX 11 و 12 باید با Auto HDR کار کنند، اما تجربیات شما ممکن است متفاوت باشد. تنها کاری که می توانید انجام دهید این است که یک بار آن را امتحان کنید.
اگر اولین باری که بازی خود را اجرا کردید و HDR خودکار کار نمیکند، کامل از بازی خارج شوید و دوباره آن را راه اندازی کنید تا این ویژگی فعال شود. در صورتی این امر امکان پذیر خواهد بود که بازی ها از HDR خودکار پشتیبانی کنند، اما فقط در صورتی که مایکروسافت پشتیبانی از بازی شما را اضافه کرده باشد.











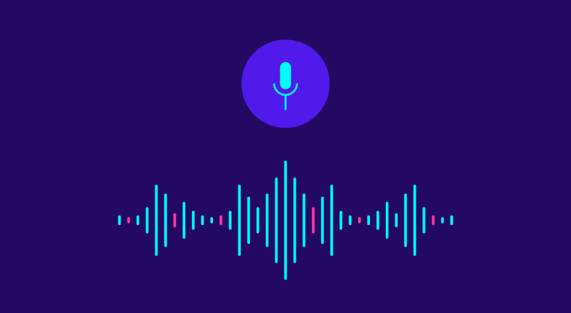

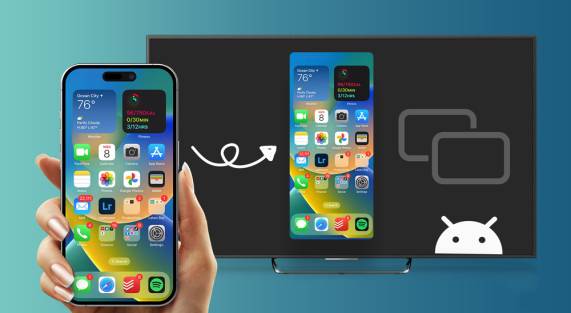
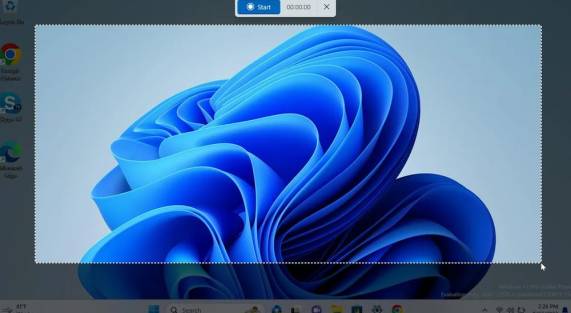




Add comment