برای حل مشکل پرش صفحه ویندوز چه کاری باید انجام دهیم؟
درایور صفحه نامناسب یا یک نرم افزار ناسازگار در ویندوز ۱۱ میتواند باعث ایجاد مشکل آزاردهنده پرش صفحه شود. هنگامی که یک برنامه را میکشید یا با تسک بار کار میکنید، ممکن است بیشتر متوجه این مشکل شوید. خوشبختانه رفع مشکل مورد نظر ساده است و میتوانید خودتان این کار را انجام دهید. در ادامه ترفند رفع مشکل پرش صفحه در ویندوز ۱۱ را برای شما خواهیم گفت تا بتوانید به راحتی آن را حل کنید. با شاب 360 همراه باشید.
-
اطمینان پیدا کنید که پرش صفحه از Task Manager است یا علتی دیگر دارد:
برای مشخص کردن اینکه مشکل پرش صفحه مربوط به درایور است یا برنامه، میتوانید از Task Manager برای عیب یابی استفاده کنید. اگر Task Manager پرش داشت، میتوانید از این اطلاعات برای شناسایی بهتر عامل ایجاد مشکل در سیستم استفاده کنید.
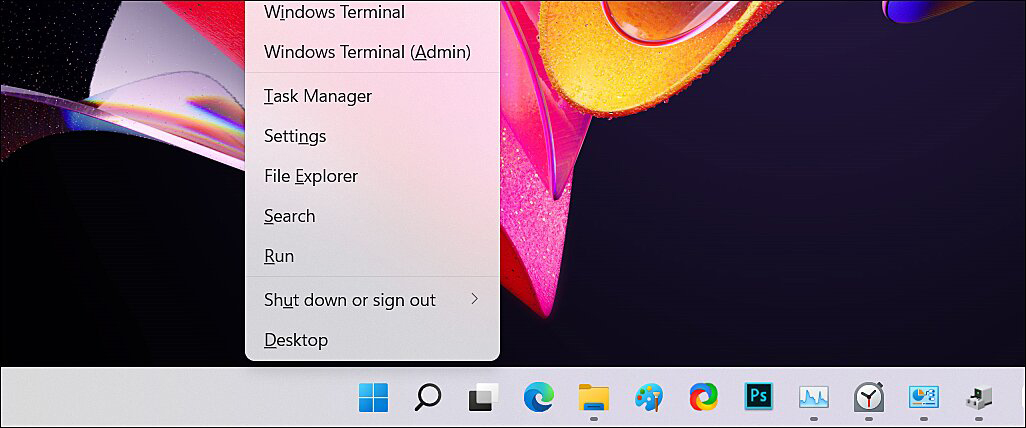
برای باز کردن Task Manager: 1.دکمههای Win + X را فشار دهید تا منوی WinX باز شود. 2. Task Manager را از منوی زمینه انتخاب کنید.
اکنون، ببینید که آیا Task Manager هم مانند هرچیز دیگری روی صفحه پرش دارد یا خیر. اگر چنین است، احتمال دارد که مشکل از درایور صفحه باشد. با این حال، اگر Task Manager پرش نداشت احتمالا یک برنامه ناسازگار باعث مشکل پرش صفحه شده است.
۲. ویندوز را نصب کرده و آن را آپدیت کنید:
مشکلات مربوط به نمایشگر یکی از مشکلات رایج سیستم های ویندوزی است که به تازگی نصب شدهاند. وقتی ویندوز را به صورت دستی نصب میکنید، ممکن است سیستم شما قبل از اینکه به درستی کار کند، نیاز به به روز رسانی های اضافی سخت افزار لپ تاپ یا سیستم شما داشته باشد. اگر سیستم شما کاملا جدید است، نصب به روزرسانی های انجام نشده، یکی از کارهایی است که قبل از استفاده از دستگاه باید انجام دهید.
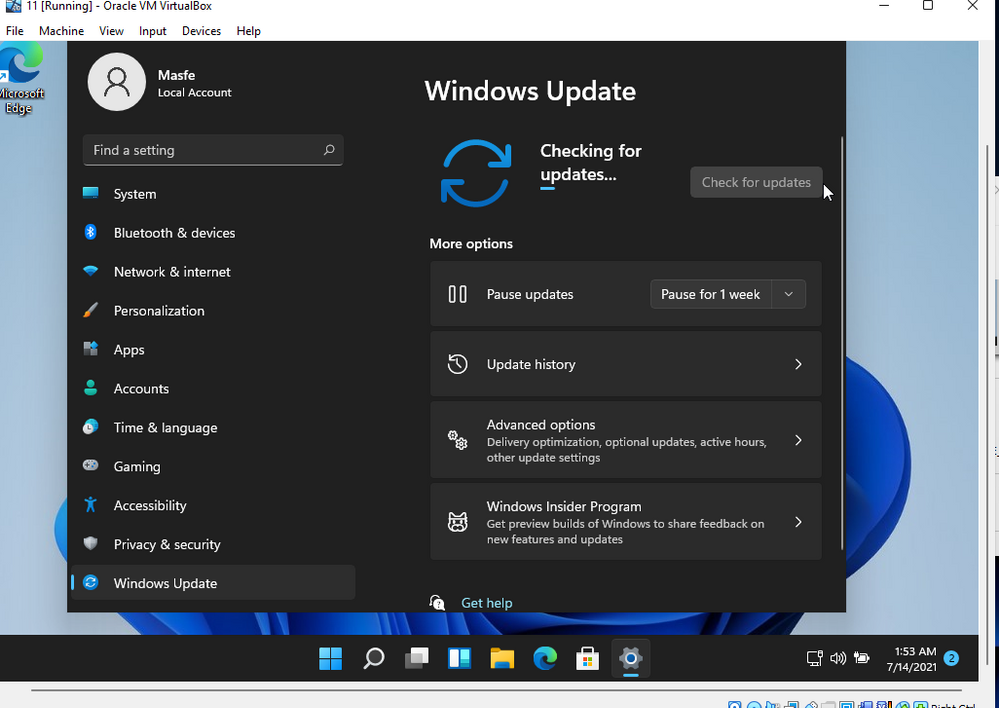
- نحوه ی نصب به روز رسانی ویندوز 11:
- دکمههای Win + I را فشار دهید تا تنظیمات باز شود.
- در قسمت چپ، تب Windows Update را باز کنید.
- روی دکمه Check for updates کلیک کنید. در صورت وجود به روزرسانی، همه آپدیت های مهم از جمله به روزرسانی های فریمور را از سازنده ی سیستم دریافت کرده و نصب کنید.
- سیستم را ریاستارت کنید تا نصب آپدیت تمام شود.
۳. درایور نمایشگر را به نسخه قبلی برگردانید:
اگر اخیرا نسخه ی جدید درایور کارت گرافیک را نصب کردهاید، درایور نمایشگر را به نسخه قبلی برگردانید. با این کار تغییرات لغو شده و نسخه قبلی درایور بازیابی می شود.
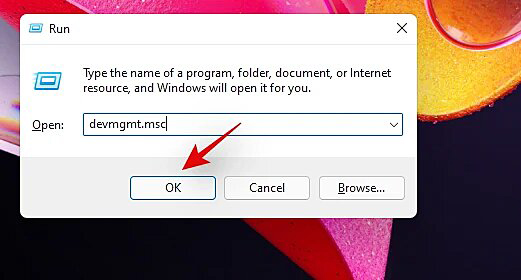
برای برگرداندن درایور نمایشگر به نسخه قبلی مراحل زیر را انجام دهید:
- کلید های Win + R را برای باز کردن Run فشار دهید.
- عبارت devmgmt.msc تایپ کنید و سپس OK را بزنید تا Device Manager باز شود.
- در Device Manager، بخش Display adapters را باز کنید.
- روی آداپتر نمایشگر خود (به نام GPU) راست کلیک کرده و سپس Properties را انتخاب کنید.
- در پنجره Properties، تب Driver را باز کنید.
- حالا روی دکمه Roll Back Driver کلیک کنید.
- برای تایید کار، روی Yes کلیک کنید.
پس از اتمام کار، سیستم را ری استارت کنید. اگر دکمه Roll Back Driver خاکستری باشد، ویندوز نسخه ی قبلی درایور را نشان نمیدهد و نمیتوانید درایور را برگردانید. با این حال، میتوانید درایور نمایش گر را به روز رسانی کنید تا ببینید آیا مشکل شما رفع خواهد شد یا خیر.
۴. درایورهای نمایشگر را آپدیت کنید:
به روزرسانی به آخرین نسخه ی درایور نمایشگر میتواند در صورت خراب بودن یا باگ داشتن درایور به شما کمک کند.
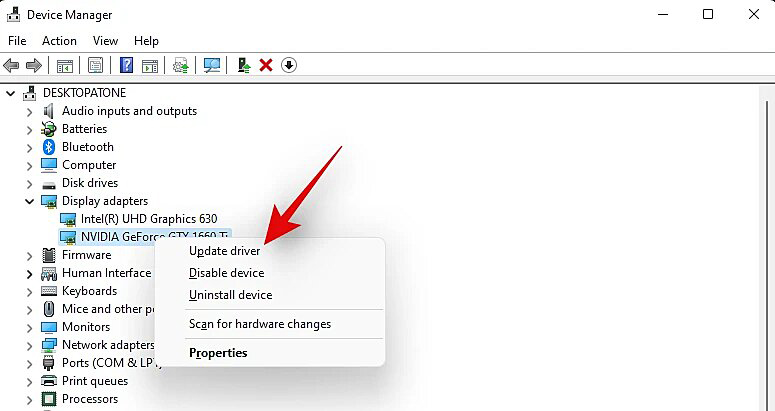
برای به روزرسانی درایور نمایشگر مراحل زیر را طی کنید:
- منوی WinX را با فشردن دکمههای Win + X باز کنید.
- روی Device Manager کلیک کنید تا برنامه باز شود.
- بخش Display adapters را باز کنید.
- روی Display adapter خود راست کلیک کنید تا Update Driver باز شود.
- گزینه Search automatically for driver را انتخاب کنید.
ویندوز به دنبال درایورهای جدید میگردد و در صورت وجود، آن ها را نصب میکند. اگر آپدیتی موجود نبود، از طریق به روزرسانی ویندوز یا در وبسایت GPU OEM خودتان به دنبال آپدیت درایور باشید.
۵. درایور نمایشگر را حذف کنید:
اگر مشکل پرش صفحه به دلیل درایور خراب رخ میدهد، میتوانید درایور نمایش گر را از سیستم حذف کنید و ببینید که آیا مشکل شما رفع خواهد شد یا خیر.
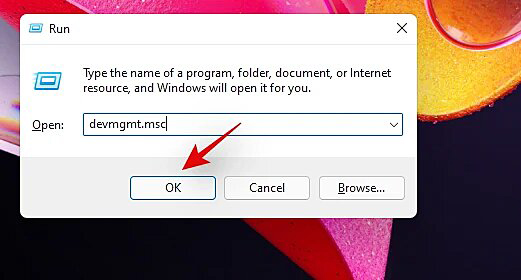
برای حذف درایور نمایشگر، مراحل زیر را طی کنید:
- دکمه های Win + R را فشار دهید تا پنجره Run باز شود.
- عبارت devmgmt.msc تایپ کنید و OK را بزنید تا دیوایس منیجر باز شود.
- سپس بخش Display adapter را باز کنید.
- روی گرافیک خود کلیک راست کنید و سپس Uninstall Device را بزنید.
- برای تایید کار، روی Uninstall کلیک کنید.
سیستم خود را ری استارت کنید تا ویندوز به صورت خودکار درایور از دست رفته اسکن و مجددا نصب کند.
۶. تنظیمات شخصیسازی خود را تغییر دهید
یک راه دیگر برای رفع مشکل پرش صفحه در ویندوز ۱۱ این است که پس زمینه را به جای نمایش اسلاید، روی Solid color قرار دهید. این کار ممکن است به طور موقت مشکل شما را حل کند اما دائمی نیست.
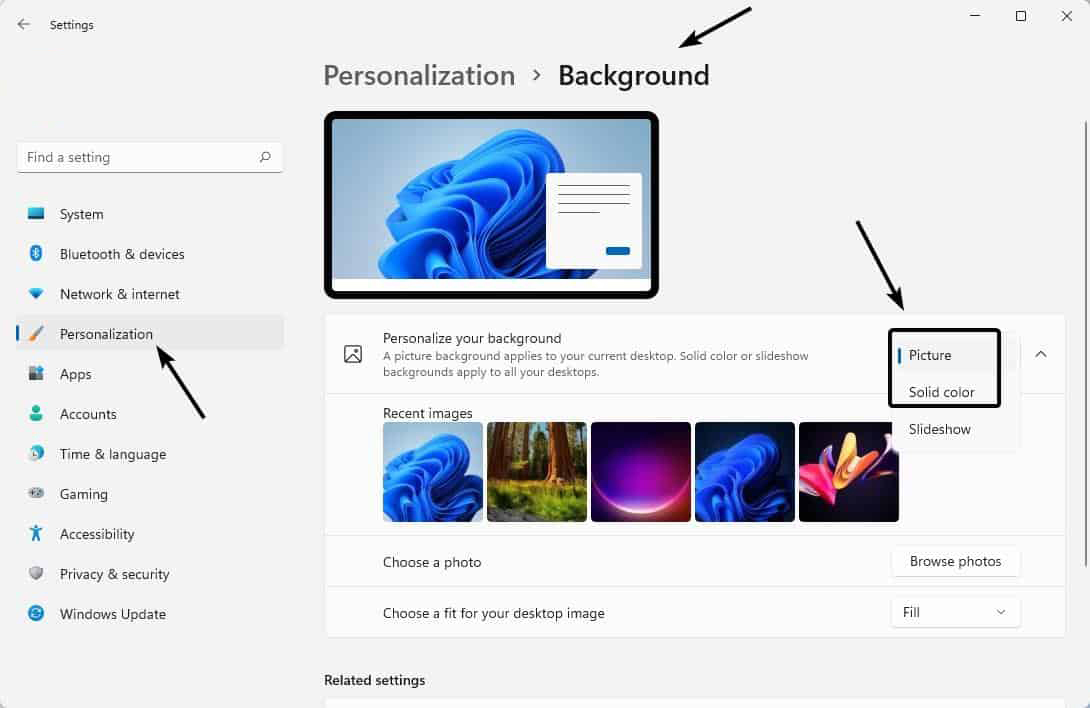
برای تغییر تنظیمات شخصیسازی مراحل زیر را طی کنید:
- دکمههای Win + I را فشار دهید تا تنظیمات باز شود.
- وارد Personalization و سپس Background شوید.
- روی منوی کشویی Personalize your background کلیک کنید و Solid color را انتخاب کنید. همچنین اگر میخواهید تصویر دلخواه خود را به عنوان پس زمینه قرار دهید، می توانید آن را انتخاب کنید.
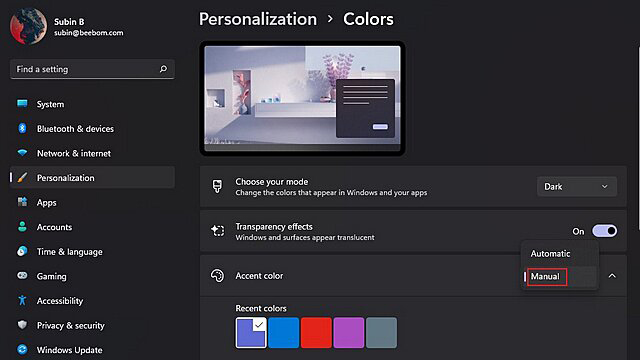
- پس از آن، به Personalization و سپس به Colors بروید.
- وی منوی کشویی Accent color کلیک کنید و سپس Manual را بزنید.
پس از این کار، سیستم خود را کنترل کنید و ببینید که مشکل پرش صفحه در ویندوز ۱۱ حل شده است یا خیر.
-
ناسازگاری برنامه های ویندوز را بررسی کنید:
ناسازگاری برنامه ها یکی از مشکلات رایج پرش صفحه ویندوز ۱۱ است. حذف برنامه ناسازگار ممکن است این مشکل را برای همیشه برطرف کند. حالا چطور باید تشخیص دهیم که کدام برنامه باعث ایجاد مشکل شده است؟ برای حل این مسئله، میتوانید ویندوز ۱۱ را clean boot کنید تا مشخص شود که مشکل پرش صفحه از طرف یک برنامه شخص ثالث است یا خیر. در حال clean boot، ویندوز سیستم را فقط با درایورها و خدمات لازم برای اجرای ویندوز ری استارت میکند.
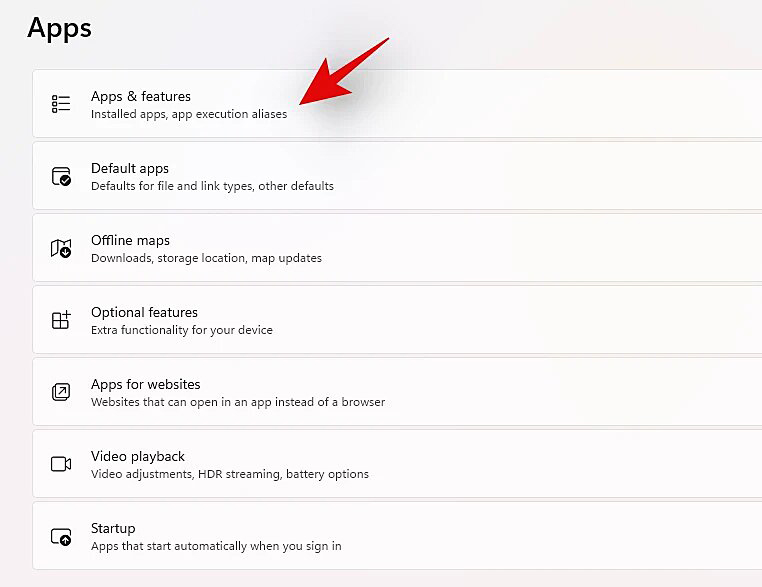
اگر مشکل پرش صفحه در حالت clean boot رخ ندهد، احتمالا یک برنامه شخص ثالث در اینجا مشکلساز است. حالا مطمئن شوید که حالت clean boot را خاموش کردهاید و سپس سیستم را ری استارت کنید.
برای شناسایی برنامه مشکلساز مراحل زیر را طی کنید:
- برنامههای اخیرا نصب شده را در بخش Settings، سپس Apps و پس از آن در Apps & features سورت کنید.
- در اینجا سعی کنید متوجه شوید که برنامه ای که اخیرا نصب کردهاید مشکلساز بوده است یا خیر و برنامه هایی که فکر میکنید باعث ایجاد مشکل شدهاند را حذف کنید.
- همچنین، فهرست برنامه های اجرا شونده در هنگام اجرای ویندوز را در Task Manager چک کنید و هر برنامه ی مشکوک را غیرفعال کنید تا ببینید مشکل پرش صفحه حل میشود یا خیر.











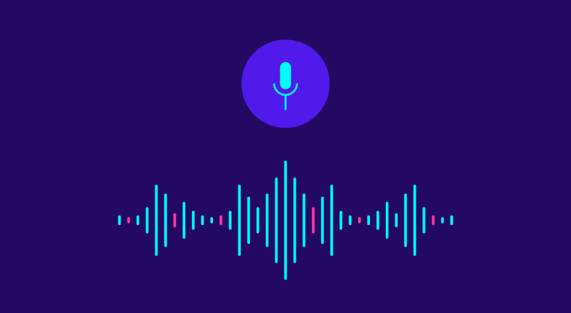

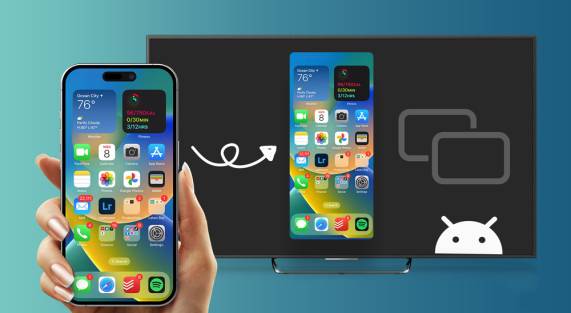
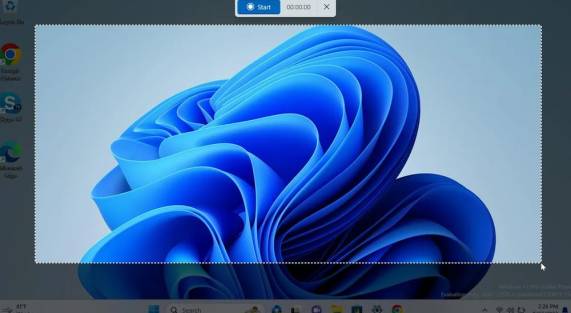




Add comment