10 روش برای سریعتر کردن ویندوز 10 و بهبود عملکرد
سریع تر کردن ویندوز 10 کار سختی نیست. فقط به چند نکته و ترفند ساده نیاز دارید. در این مقاله چندین روش برای سریع تر کردن ویندوز 10 و بهبود عملکرد آن را آورده ایم. با شاب 360 همراه باشید.

10 روش برای سریعتر کردن ویندوز 10 و بهبود عملکرد
مناطق تمرکز اصلی برای سریعتر کردن ویندوز 10
سه دسته برای بهینه سازی عملکرد ویندوز 10 وجود دارد:
1. تغییرات سیستم عامل
2. پیشرفت های نرم افزاری
3. جایگزینی یا حذف برنامه
تغییرات سرعت سیستم عامل ویندوز 10
1. حالت بازی را روشن کنید:
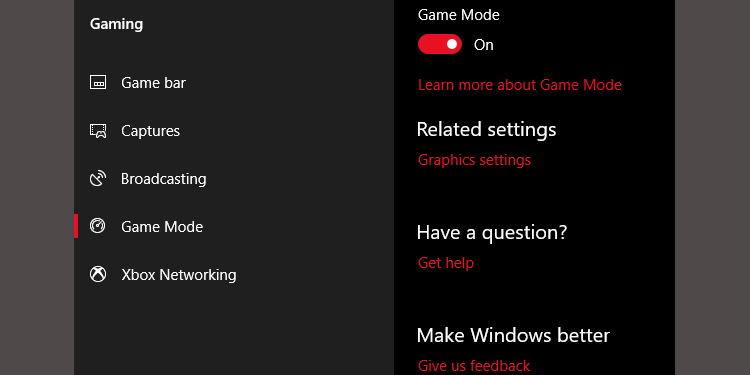
10 روش برای سریعتر کردن ویندوز 10 و بهبود عملکرد
در آخرین نسخه ویندوز 10، به روزرسانی Creators، ویژگی جدیدی به نام حالت بازی اضافه شده است. متأسفانه راهی برای اجرای دائمی در حالت بازی وجود ندارد، اما میتوانید با فشار دادن Windows Key + G آن را فعال کنید. با این حال، ابتدا باید حالت بازی را فعال کنید.
برای فعال کردن حالت بازی (فقط در Windows 10 Creators Update موجود است) تنظیمات > بازی را باز کنید و حالت بازی را انتخاب کنید. روی کلید ضامن در زیر حالت بازی ضربه بزنید.
قرار است فقط برای بازی ها استفاده شود، اما هر زمان که نیاز به افزایش سرعت داشتید می توانید آن را فعال کنید. اگر برنامه های پس زمینه زیادی دارید که برنامه ای با منابع فشرده را به پایین میکشند، مفید است. متأسفانه، حالت بازی فقط چند درصد عملکرد بازی را بهبود می بخشد.
حتی در این صورت، برخی از شما افزایش عملکرد بیشتری را نسبت به دیگران تجربه خواهید کرد. کاهش تعداد برنامه های پس زمینه ممکن است عملکرد شما را در جایی که هیچ ترفند دیگری کمکی نمیکند، بهبود بخشد. در تئوری، Game Mode می تواند در هر برنامه ای که از شتاب GPU استفاده می کند، کار کند. اگر می خواهید آن را در Adobe Premiere امتحان کنید، آن را امتحان کنید.
2. جلوه های بصری را خاموش کنید:
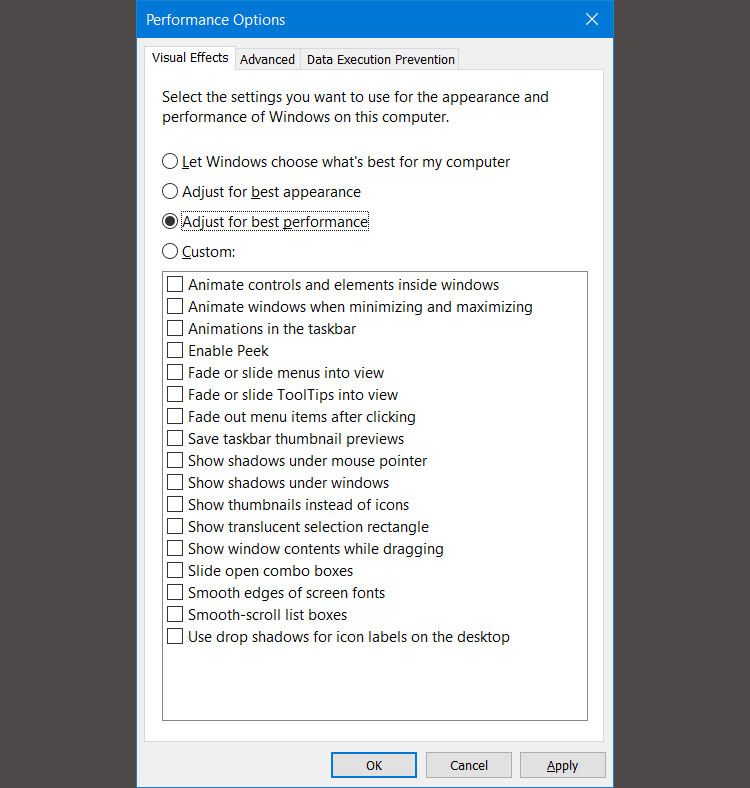
10 روش برای سریعتر کردن ویندوز 10 و بهبود عملکرد
ویندوز یک راه آسان برای خاموش کردن تمام پیشرفت های بصری ارائه می دهد.
1. به System > Advanced system settings بروید.
2. از زبانه های بالا گزینه Advanced را انتخاب کنید.
3. در بخش عملکرد، تنظیمات را انتخاب کنید.
4. روی دکمه رادیویی برای تنظیم بهترین عملکرد کلیک چپ کنید تا تمام جلوه های بصری خاموش شود.
به نظر می رسد غیرفعال کردن جلوه های بصری غیرفعال شده در چند سیستم به ویژه در رایانه های قدیمی تأثیر زیادی دارد. توصیه میکنیم لبه های صاف فونت های صفحه را فعال کنید زیرا هنگام خواندن متن به شما کمک میکند.
3. سرعت پردازنده خود را افزایش دهید:
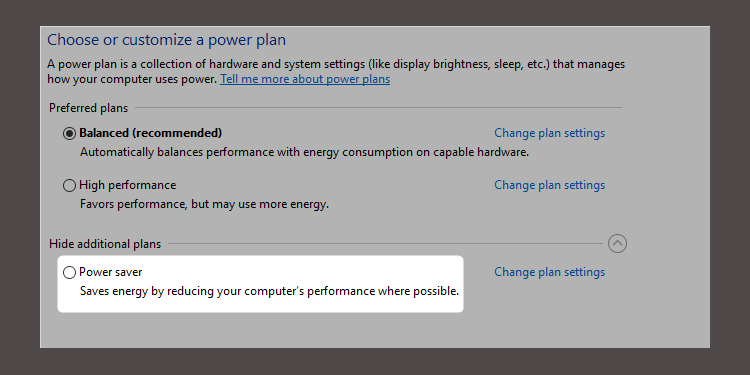
10 روش برای سریعتر کردن ویندوز 10 و بهبود عملکرد
ویندوز سه تنظیمات پیش فرض برای افزایش فرکانس پردازنده شما دارد. سه پیشفرض عبارتند از Balanced، High performance و Power Saver. گاهی اوقات تولید کنندگان طرح های سفارشی را نیز در اینجا قرار می دهند.
تقریبا همیشه با استفاده از برنامه های Balanced یا Power Saver در لپتاپ وضعیت بهتری دارید، اما عملکرد بالا میتواند با مبادله استقامت باتری با قدرت، ویندوز را سریع تر کند. از آنجایی که بیشترین میزان انرژی را مصرف می کند، برای دسکتاپ ها نیز مناسب تر است. می توانید تنظیمات خود را با رفتن به گزینه Power Options در کنترل پنل تغییر دهید.
4. Auto-Starting Programs را خاموش کنید:
وقتی برنامه ای را نصب می کنید، گاهی اوقات در پس زمینه بی صدا اجرا شود. این فقط برای تعداد کمی از برنامه ها مناسب است، اما تأثیر آن بر عملکرد اضافه می شود. با اجرای برنامه های راه اندازی خودکار کافی، کل سیستم دچار مشکل می شود.
برای حذف برنامه های راه اندازی خودکار، اقدامات زیر را انجام دهید:
1. Ctrl + Shift + Esc را فشار دهید تا وارد Task Manager ویندوز شوید.
2. تب Startup را از بالای صفحه انتخاب کنید.
3. از تب Startup، میتوانید اکثر برنامههای راهاندازی خودکار را حذف کنید.
اکثر برنامه های موجود در آنجا نیازی به اجرا در پس زمینه ندارند، مگر اینکه با رایانه شما از قبل نصب شده باشند (و حتی اینها اغلب bloatware هستند). متأسفانه، برخی از برنامه ها در مکان های دیگر پنهان می شوند، اما می توانید استارت های خودکار مخفی را نیز پیدا کنید و حذف کنید.
5. اتصال اینترنت خود را بررسی کنید:
یکی از بزرگترین دلایل کاهش سرعت اینترنت، اوپراتور اینترنت شما نیست. این اتصال Wi-Fi شماست. به لطف مشکلات رایجی مانند تراکم کانال و هم پوشانی سیگنالهای Wi-Fi، اگر در یک مجتمع آپارتمانی زندگی میکنید، دریافت سیگنال پایدار ممکن است دشوار باشد.
خوشبختانه، اکثر روترها دو ویژگی را ارائه می دهند که می تواند سرعت و پایداری اتصال شما را بهبود بخشد. می توانید از اتصال سیمی استفاده کنید یا کانال روتر خود را تغییر دهید. پیکربندی یک اتصال سیمی ساده است: فقط یک کابل اترنت بخرید و آن را وصل کنید. تغییر کانال روتر، اگرچه آسان است، نیاز به توضیح عمیق تری دارد.
ابتدا از ابزار تحلیلگر وای فای مایکروسافت استفاده کنید تا مشخص کنید کدام کانال برای کامپیوتر شما بهتر کار می کند و دوم اینکه برای تغییر کانال وارد تنظیمات روتر خود شوید.
6. به روز رسانی ویندوز را برای عملکرد بهتر مدیریت کنید:
Windows Update وقتی در پس زمینه اجرا می شود، منابع را جذب میکند. می توانید آن را طوری پیکربندی کنید که فقط در زمان های خاص اجرا شود. به عنوان مثال، زمانی که دستگاه در حال کار نیست. این بدان معناست که وقتی در میانه یک کار مهم هستید، دیگر راه اندازی مجدد نمی شود.
7. ویژگی جستجوی نمایه سازی ویندوز 10 را خاموش کنید:
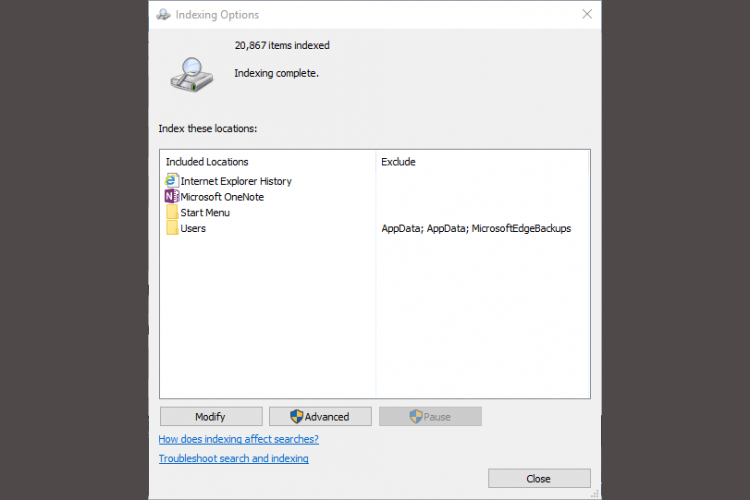
10 روش برای سریعتر کردن ویندوز 10 و بهبود عملکرد
وقتی فایلی را جستجو میکنید، اگر فهرست سازی را فعال کرده باشید، ویندوز همه دایرکتوری های رایانه شما را اسکن نمیکند. نمایه سازی یک مانیفست متنی از موارد ذخیره شده در رایانه شما ایجاد می کند و سرعت جستجوی فایل را به طرز چشمگیری بهبود می بخشد.اگر یک کامپیوتر بسیار قدیمی دارید، خاموش کردن جستجوی فهرست به عملکرد سیستم شما کمک می کند.
برای خاموش کردن ابزار جستجوی فهرست ویندوز 10 مراحل زیر را انجام دهید:
1. Index را در ابزار جستجوی ویندوز تایپ کنید و روی Indexing Options کلیک چپ کنید.
2. روی Modify در پایین منو کلیک چپ کنید و تیک کادرهای همه گزینه های فهرست شده در اینجا را بردارید.
8. افزایش سرعت ویندوز با آنالایزرهای ذخیره سازی و ابزارهای تمیز کردن دیسک
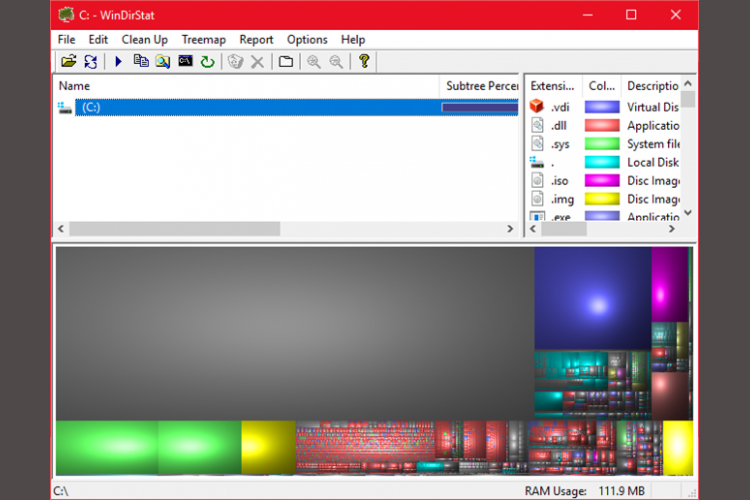
10 روش برای سریعتر کردن ویندوز 10 و بهبود عملکرد
هر دو درایوهای حالت جامد (SSD) و درایوهای هارد دیسک (HDD) در هنگام بارگیری بیش از حد با داده ها کند می شوند. هر دو فناوری درایو دوست دارند حدود 50 درصد ظرفیت را برای عملکرد بهینه قرار دهند، اما هر چیزی حدود 25 درصد ظرفیت آزاد خوب است.
یکی از بهترین برنامه ها برای پاکسازی دیسک بارگذاری شده WinDirStat است. WinDirStat هم کاملا رایگان، هم منبع باز و هم در نسخه های نصب شده و قابل حمل موجود است.
9. RAM Drive:
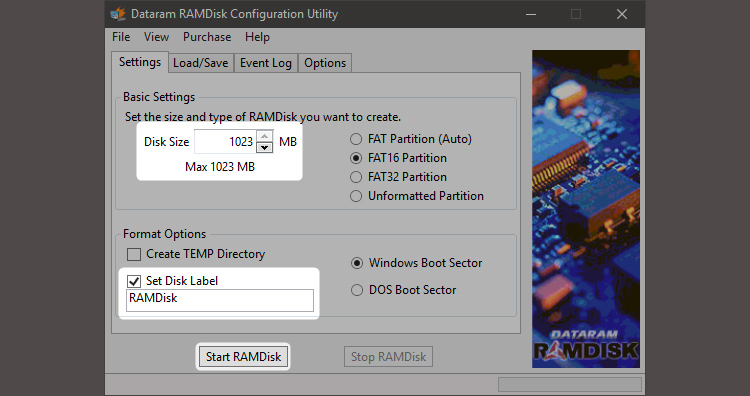
10 روش برای سریعتر کردن ویندوز 10 و بهبود عملکرد
از بین تمام برنامه هایی که ادعا می کنند عملکرد را بهبود می بخشند، هیچ برنامه ای بهتر از درایو RAM این کار را انجام نمی دهد. یک برنامه درایو RAM با استفاده از RAM فیزیکی یک درایو مجازی ایجاد می کند که بسیار سریع است.
سپس کاربران بخش هایی از نرم افزار ضروری را به دیسک RAM منتقل میکنند که منجر به افزایش سرعت می شود. با این حال، ما استفاده از درایو RAM را فقط برای کسانی که میخواهند عملکرد یک برنامه را بهبود بخشند، توصیه میکنیم. مهم ترین نمونه نرم افزارهایی که از دیسک های رم بهره می برند فتوشاپ، مرورگرها و نرم افزارهای ویرایش ویدیو هستند.
10. افزایش سرعت ویندوز 10 با حذف برنامه های بد:
بسیاری از کاربران نرم افزارهای وحشتناکی را نصب می کنند و فکر می کنند که به آن نیاز دارند. بیشتر اوقات، این یک برنامه بالقوه ناخواسته (PUP) است که سرعت کامپیوتر شما را کند می کند.
برخی از بدترین متخلفان شامل پی دی اف خوان ها، پخشکننده های موسیقی و ویدئو، مرورگرها و نرمافزار BitTorrent هستند. خوشبختانه، بسیاری از جایگزین های عالی وجود دارد. فرآیند ساده است. ابتدا نرم افزار را حذف کنید و دوم برنامه بهتری را نصب کنید.











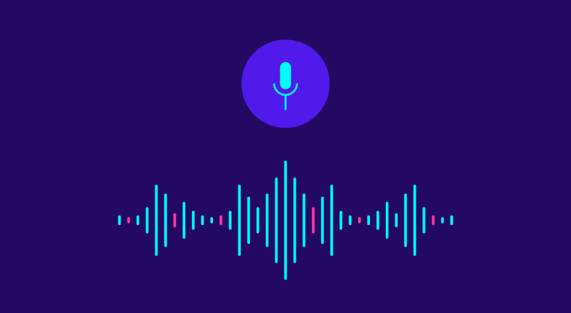

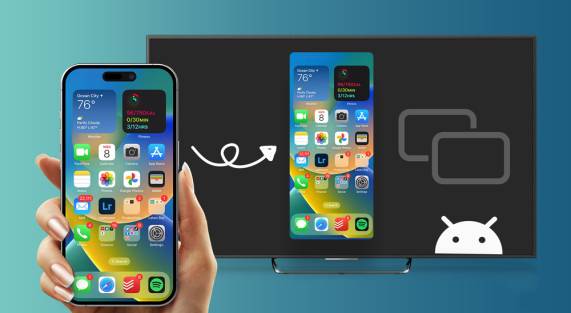
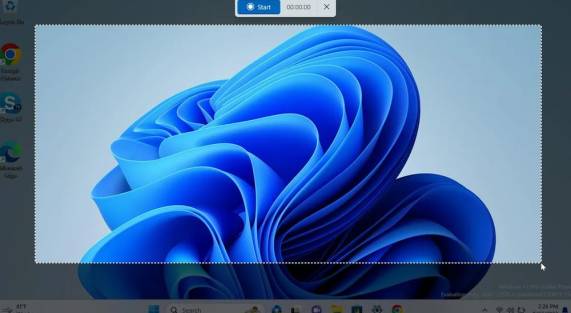




Add comment