رفع مشکل خاموش شدن ویندوز 11 به جای حالت خواب
اگر رایانه شخصی ویندوز 11 شما تصمیم گرفت به جای خوابیدن خاموش شود، در اینجا نحوه جلوگیری از این اتفاق آمده است.
حالت های خواب (sleep ) و خواب زمستانی) ( hibernationویندوز برای استراحت در کار یا مرور زمانی که میدانید در مدت کوتاهی آن را از سر میگیرید عالی هستند. با استفاده از این حالت ها، میتوانید با صرفه جویی در مصرف انرژی، از جایی که کار را رها کردهاید ادامه دهید.
با این حال، برخی از کاربران ویندوز 11 گزارش داده اند که رایانه هایشان به جای رفتن به حالت خواب، خاموش می شود. با این راهنما، این موضوع را عمیق تر بررسی میکنیم و برخی از روش های عیب یابی را که سایر کاربران موفق یافته اند، بررسی میکنیم. اگر شما جز این دسته از افراد هستید با شاب 360 همراه باشید.
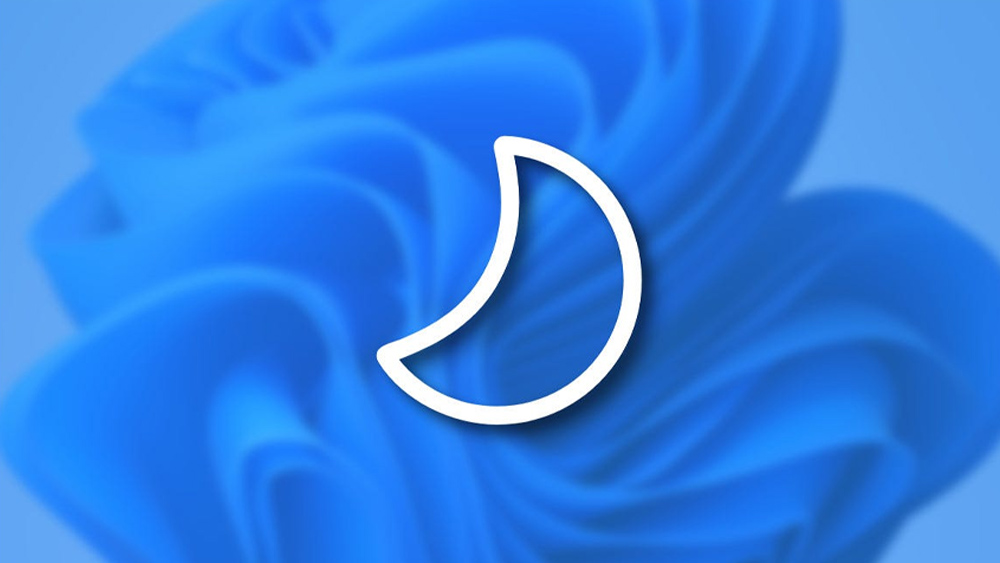
رفع مشکل خاموش شدن ویندوز 11 به جای حالت خواب
چرا ویندوز کامپیوتر به جای خوابیدن خاموش می شود؟
مشکل مورد بحث معمولاً زمانی ایجاد می شود که کاربران سعی می کنند به حالت Sleep سوئیچ کنند اما رایانه شخصی آنها خاموش می شود. در اینجا چند دلیل احتمالی وجود دارد که چرا ممکن است این اتفاق بیفتد:
• تنظیمات مشکل ساز برق: تنظیمات برق سیستم عامل شما ممکن است به درستی پیکربندی نشده باشد و باعث شود کامپیوتر شما به جای رفتن به حالت خواب خاموش شود.
• درایورهای قدیمی یا خراب: اگر درایورهای مربوطه نصب شده بر روی رایانه شخصی شما قدیمی یا خراب باشند، با سیستم ناسازگار می شوند و وظایف خود را به درستی انجام نمی دهند.
• حالت Hibernation: این حالت اسناد و برنامه های باز شما را روی هارد دیسک قرار می دهد و کامپیوتر شما را خاموش می کند. این حالت تقریباً شبیه یک رایانه خاموش به نظر می رسد، که باعث می شود افراد به اشتباه فکر کنند رایانه آنها همچنان خاموش است.
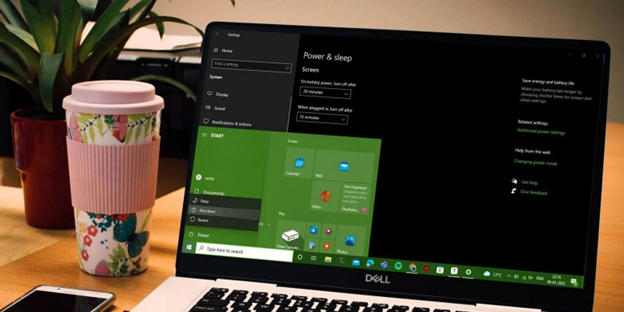
رفع مشکل خاموش شدن ویندوز 11 به جای حالت خواب
• برق: تنظیمی در طرح برق انتخابی شما ممکن است کامپیوتر را مجبور به خاموش شدن کند. اگر این سناریو قابل اجرا باشد، میتوانید برای رفع مشکل به یک طرح برق دیگر بروید.
پس از شناسایی دلایل احتمالی مشکل، اجازه دهید به مراحل عیب یابی که به سایر کاربران کمک میکند مشکل را حل کنند، برویم.
1. تنظیمات پیشرفته برق را تغییر دهید
ظاهرا اگر تنظیمات هارد دیسک در تنظیمات برق اصلی حالت خواب به شکل نادرستی پیکربندی شده باشد، احتمالاً رایانه شما به جای رفتن به حالت خواب، خاموش می شود. چندین کاربر پس از افزایش زمان خاموش شدن هارد در تنظیمات Sleep موفق به رفع مشکل شدند. در اینجا نحوه ی انجام این کار آمده است:
1. Win + R را به طور همزمان فشار دهید تا کادر محاوره ای Run باز شود.
2. کنترل را در قسمت متن کادر محاوره ای تایپ کنید و Enter را بزنید.
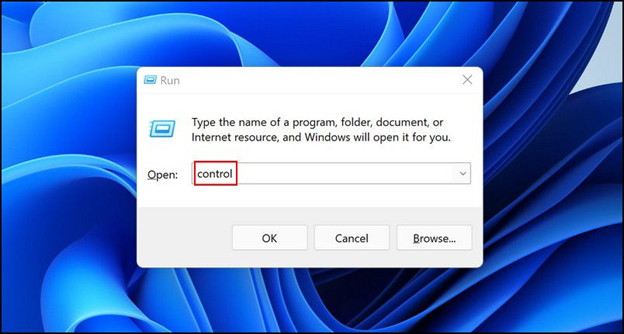
رفع مشکل خاموش شدن ویندوز 11 به جای حالت خواب
3. در پنجره کنترل پنل بر روی Hardware and Sound کلیک کنید.
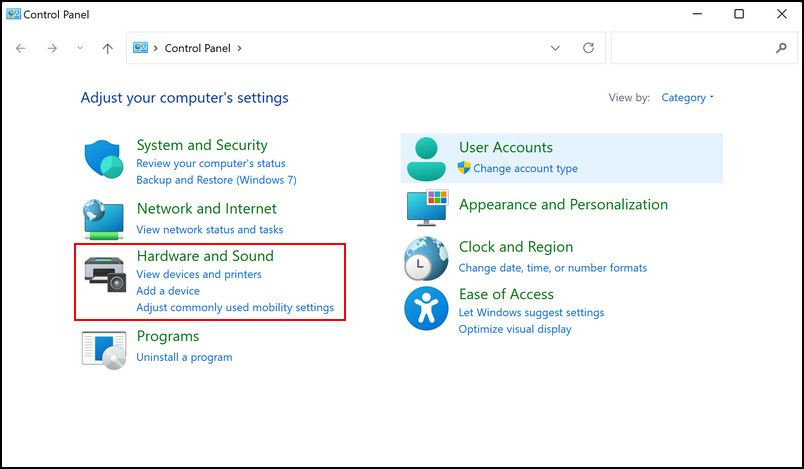
رفع مشکل خاموش شدن ویندوز 11 به جای حالت خواب
4. سپس، Power Options را انتخاب کنید و Change when the computer sleeps را مطابق شکل زیر انتخاب کنید.
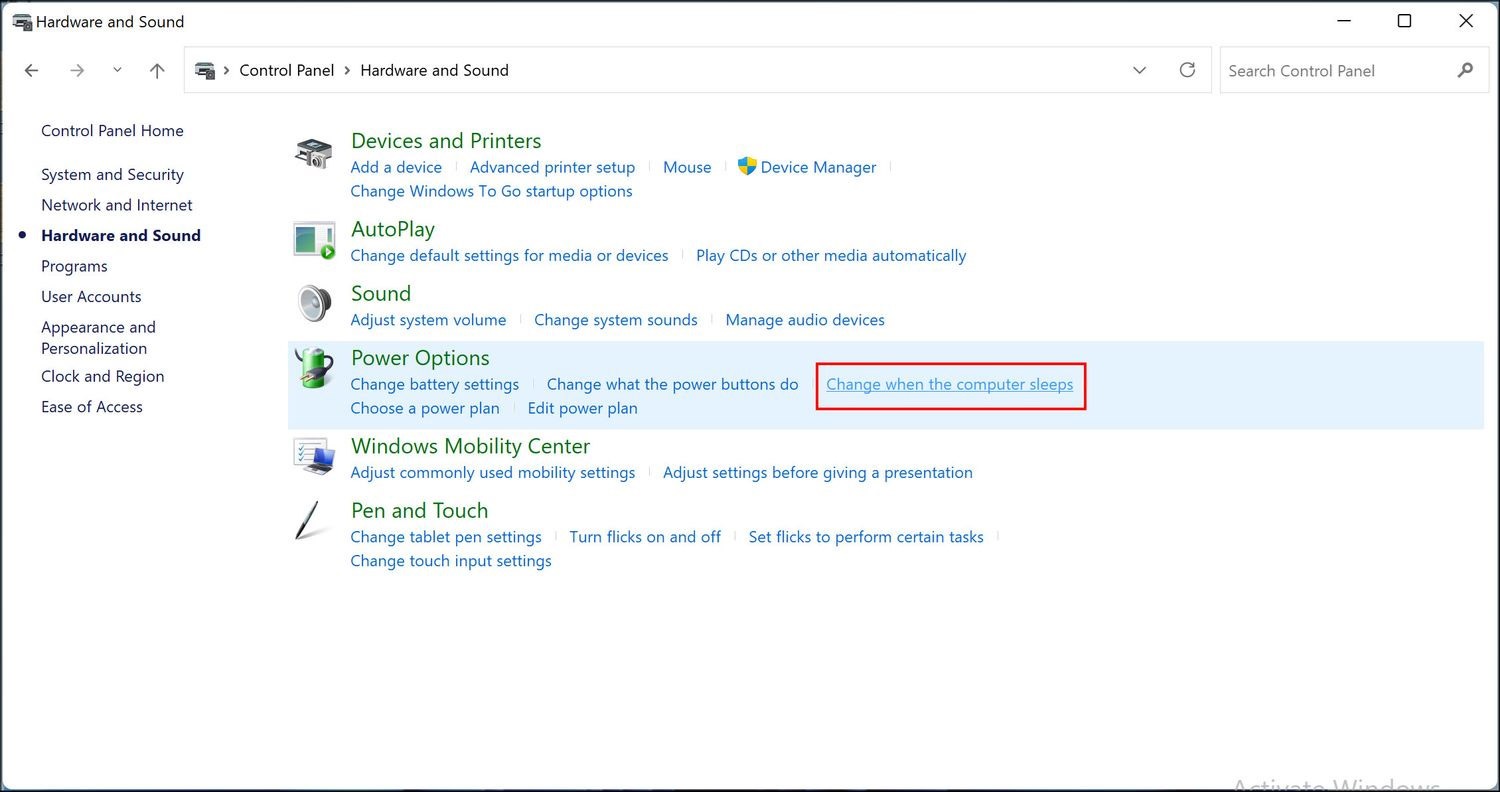
رفع مشکل خاموش شدن ویندوز 11 به جای حالت خواب
5. روی Change advanced power settings کلیک کنید. این باید یک کادر محاوره ای روی صفحه نمایش شما راه اندازی کند.
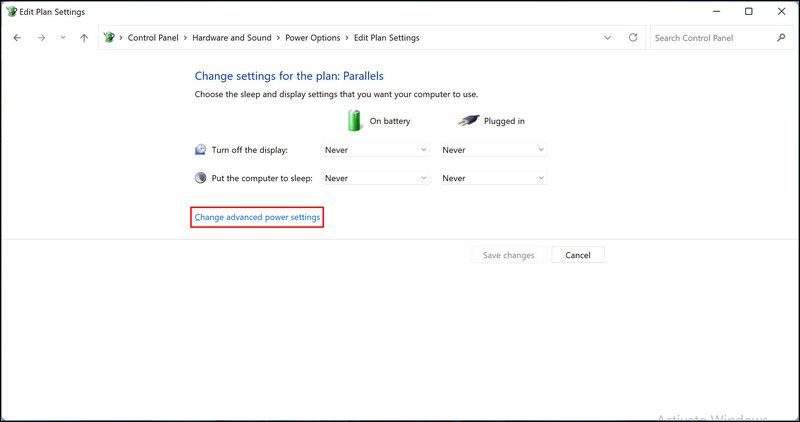
رفع مشکل خاموش شدن ویندوز 11 به جای حالت خواب
6. 1500 (یا هر عدد بزرگ دیگری) را در فیلد نوشتاری مربوط به On battery در زیر گزینه Turn off hard disk after وارد کنید.
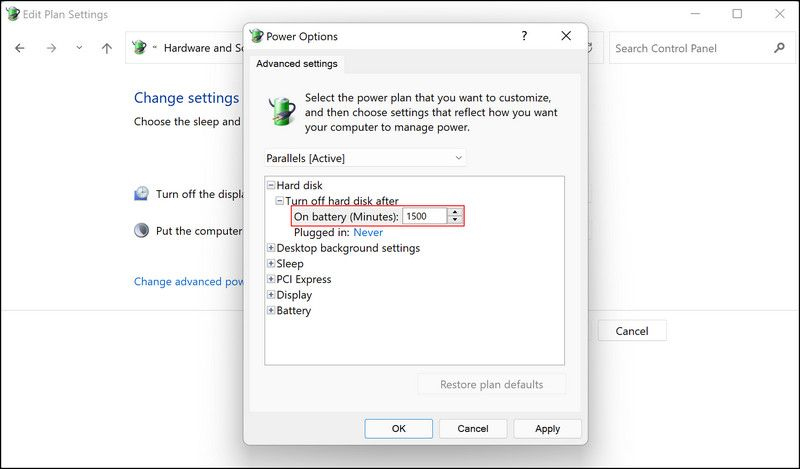
رفع مشکل خاموش شدن ویندوز 11 به جای حالت خواب
پس از اتمام، بررسی کنید که آیا حالت خواب شما اکنون کار می کند یا خیر.
2. Hibernation را غیرفعال کنید
برخی از رایانه های شخصی به گونه ای تنظیم شدهاند که پس از مدت زمان مشخصی در حالت خواب، به حالت خواب زمستانی بروند. یک کامپیوتر در حالت خواب زمستانی بسیار شبیه به کامپیوتری است که خاموش است. به عنوان مثال، شما نمی توانید آن را با تکان دادن ماوس یا فشار دادن یک کلید روی صفحه کلید بیدار کنید. تنها راهی که می توانید آن را بیدار کنید، فشار دادن دکمه پاور است.
به همین دلیل، برخی از کاربران این تصور را دارند که رایانه شخصی آنها به طور خودکار در اواسط خواب خاموش می شود، در حالی که در واقع فقط در حالت خواب زمستانی است. و این بدان معنی است که برخی از اصلاحات برای رایانه شخصی که هنگام خواب خاموش می شود، کار نمی کند، زیرا در وهله ی اول در واقع خاموش نمی شود.
به این ترتیب، ایده خوبی است که دوباره بررسی کنید که رایانه ی شما به حالت خواب زمستانی نمی رود. برای انجام این کار، می توانید عادات خواب زمستانی رایانه شخصی خود را با رفتن به تنظیمات برق کنترل پنل دوباره بررسی کنید:
1. Win + R را به طور همزمان فشار دهید تا کادر محاوره ای Run باز شود.
2. کنترل را در قسمت متن کادر محاوره ای تایپ کنید و Enter را بزنید.
3. در پنجره کنترل پنل بر روی Hardware and Sound کلیک کنید.
4. سپس گزینه Power Options را انتخاب کنید و سپس بر روی Change plan settings کلیک کنید.
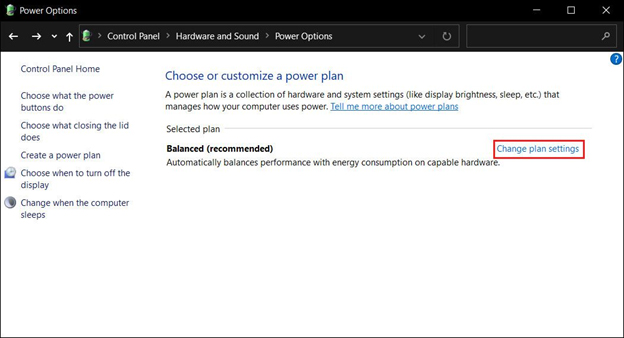
رفع مشکل خاموش شدن ویندوز 11 به جای حالت خواب
5. Change advanced power settings را انتخاب کنید.
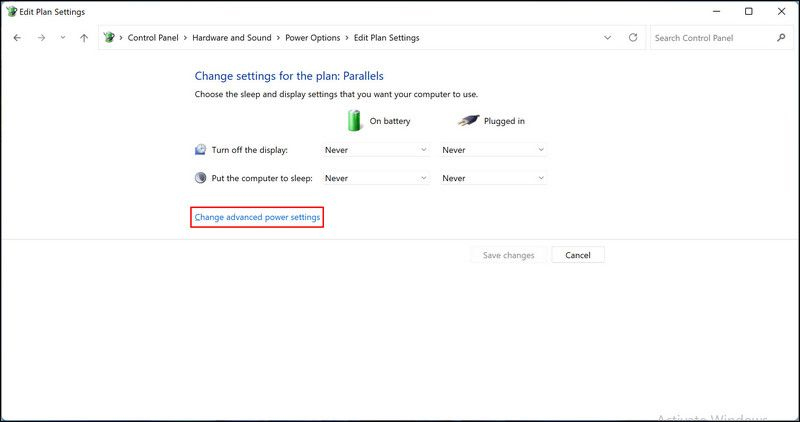
رفع مشکل خاموش شدن ویندوز 11 به جای حالت خواب
6. در کادر محاوره ای که روی صفحه نمایش شما ظاهر می شود، گزینه Sleep را گسترش دهید.
7. حالا Hibernate after را باز کرده و Never را انتخاب کنید.
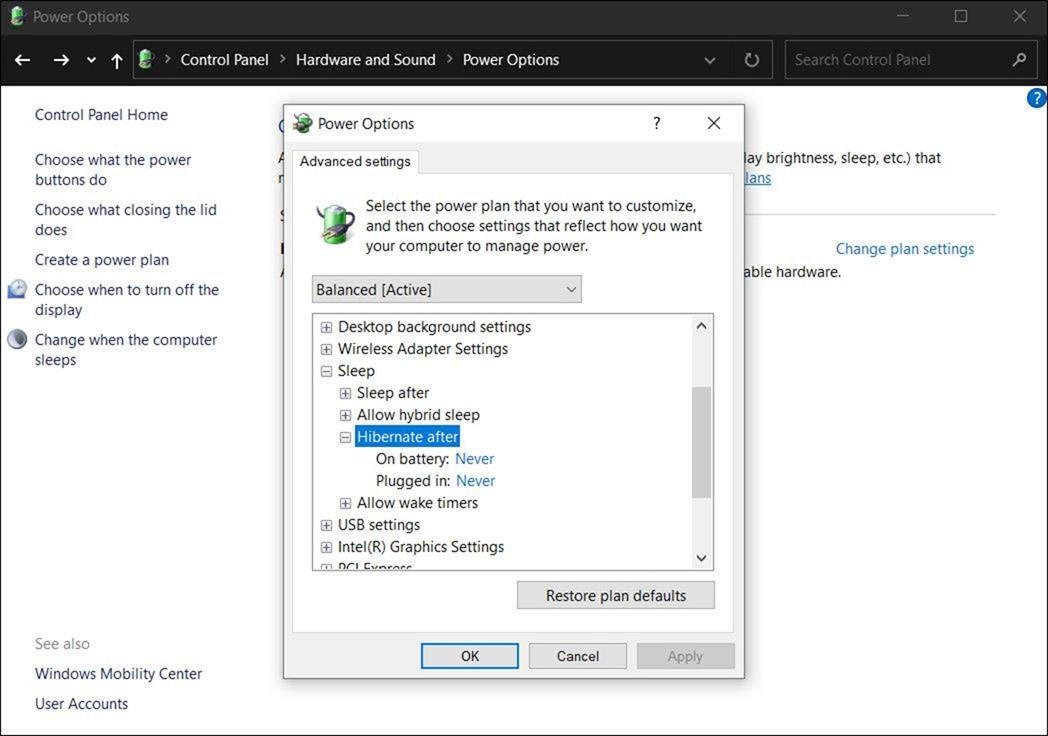
رفع مشکل خاموش شدن ویندوز 11 به جای حالت خواب
اکنون می توانید پنجره را ببندید و ببینید که آیا رایانه شما هنوز هم در هنگام خواب “خاموش” می شود یا خیر.
3. به روز رسانی یا بازگشت درایورها
همانطور که قبلاً ذکر کردیم، درایورهای مرتبط قدیمی یا فاسد نیز می توانند در سیستم عامل مشکلاتی ایجاد کنند. طبق تحقیقات ما، درایور رابط موتور مدیریت اینتل (IMEI) اغلب مسئول مسائل مربوط به طرح نیرو در ویندوز است.
در این شرایط، به روز رسانی درایور از طریق Device Manager بهترین رویکرد است. با این حال، اگر این کار نکرد، میتوانید درایور را به نسخه قدیمی تر برگردانید و ببینید آیا این مشکل برطرف می شود یا خیر. در اینجا می توانید درایور خود را به روز کنید:
1. Device Manager را در قسمت جستجوی نوار وظیفه تایپ کنید و روی Open کلیک کنید.
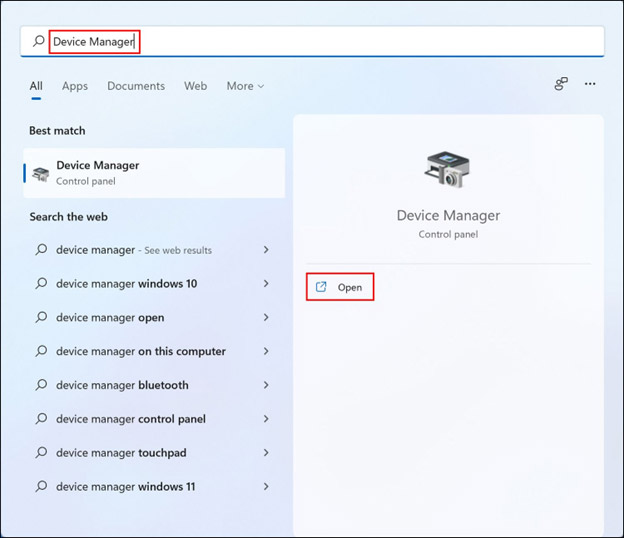
رفع مشکل خاموش شدن ویندوز 11 به جای حالت خواب
2. در پنجره ای که به تازگی راه اندازی شده است، دستگاه های سیستم را گسترش داده و بر روی رابط موتور مدیریت اینتل کلیک راست کنید.
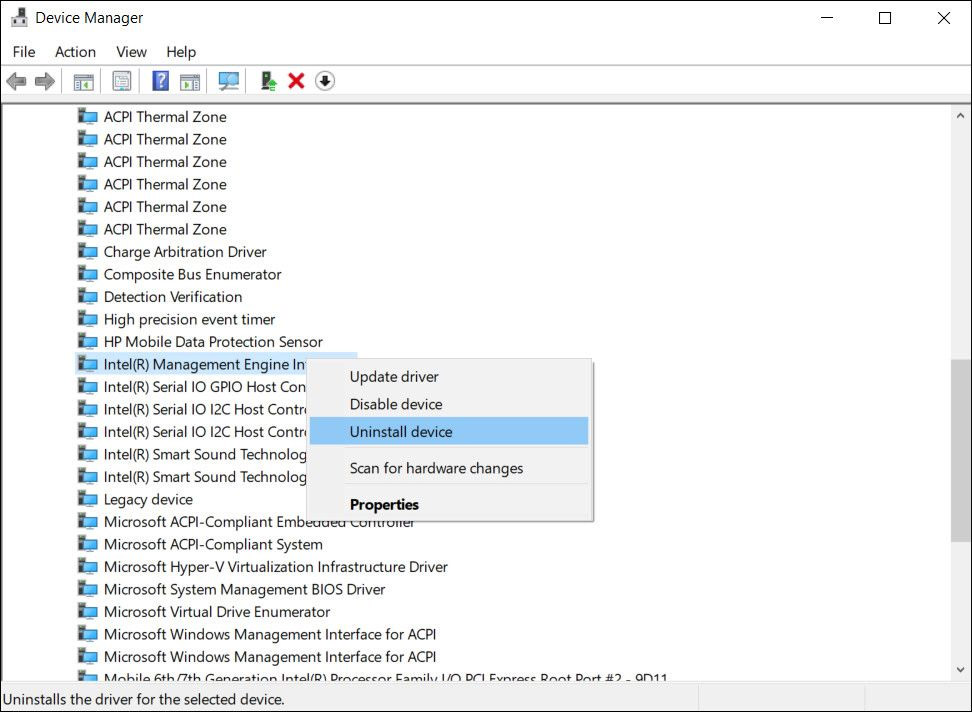
رفع مشکل خاموش شدن ویندوز 11 به جای حالت خواب
3. Uninstall device را انتخاب کنید و دستورالعمل های روی صفحه را دنبال کنید تا ادامه دهید.
4. پس از حذف درایور، درایور جدیدی را از وب سایت سازنده نصب کنید.
همچنین میتوانید درایور خود را از طریق تنظیمات ویندوز به روزرسانی کنید. مراحل ذکر شده در زیر شما را در این فرآیند راهنمایی می کند.
1. Win + I را به طور همزمان فشار دهید تا تنظیمات ویندوز باز شود.
2. Windows Update را از پنل سمت چپ انتخاب کنید و روی گزینه Advanced در سمت راست پنجره کلیک کنید.
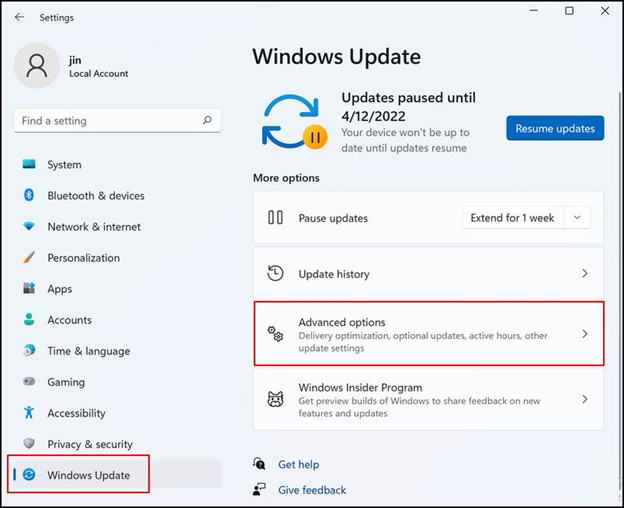
رفع مشکل خاموش شدن ویندوز 11 به جای حالت خواب
3. سپس بر روی گزینه Optional updates کلیک کرده و بخش Driver updates را باز کنید.
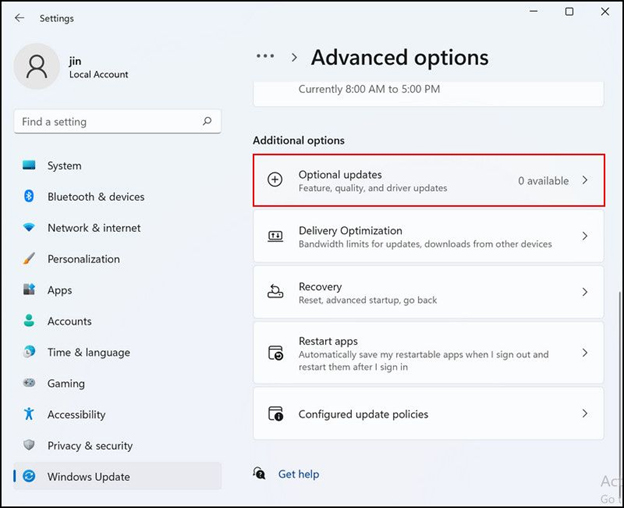
رفع مشکل خاموش شدن ویندوز 11 به جای حالت خواب
4. کادرهای مرتبط با به روز رسانی های موجود را علامت بزنید و روی دکمه دانلود و نصب کلیک کنید.
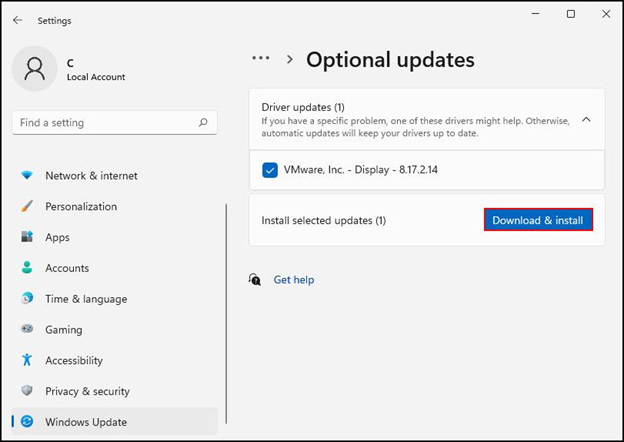
رفع مشکل خاموش شدن ویندوز 11 به جای حالت خواب
5. پس از نصب به روز رسانی، کامپیوتر خود را مجددا راه اندازی کنید و بررسی کنید که آیا مشکل برطرف شده است.
4. به طرح برق سفارشی تغییر دهید
چندین کاربر تأیید کردند که طرح برق فعلی آنها باعث این مشکل شده است و آن ها با تغییر به یک طرح سفارشی موفق به رفع آن شدند. اگر مراحل ذکر شده در بالا برای شما کارساز نبود، ما شما را تشویق می کنیم که طرح برق خود را تغییر دهید و ببینید آیا این تفاوتی ایجاد می کند یا خیر. در اینجا نحوه انجام این کار را آورده ایم:
1. Control Panel را اجرا کنید و روی Hardware and Sound کلیک کنید.
2. سپس بر روی Choose a power plan در قسمت Power Options کلیک کنید.
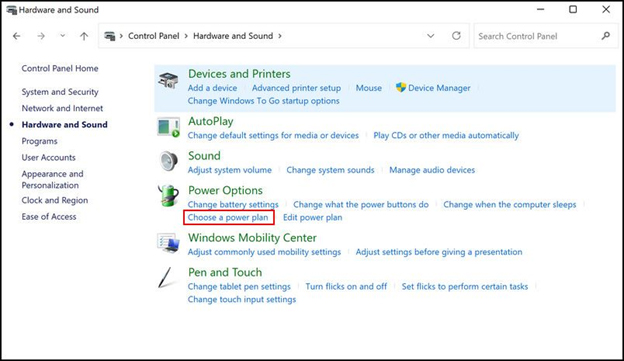
رفع مشکل خاموش شدن ویندوز 11 به جای حالت خواب
3. از قسمت سمت چپ گزینه Create a power plan را انتخاب کنید.
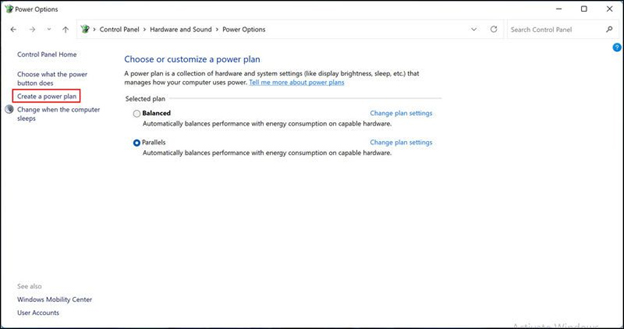
رفع مشکل خاموش شدن ویندوز 11 به جای حالت خواب
4. High performance را انتخاب کرده و Next را بزنید.
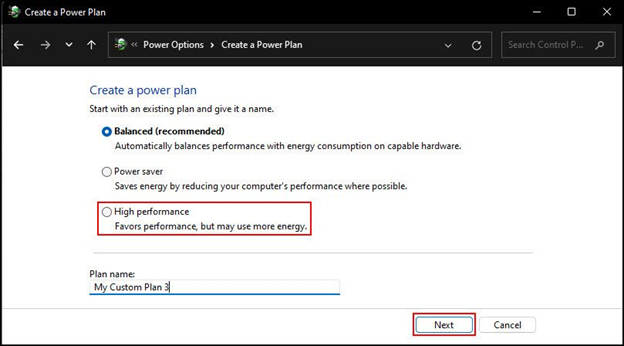
رفع مشکل خاموش شدن ویندوز 11 به جای حالت خواب
5. در پنجره زیر تنظیمات را مطابق با ترجیحات خود انجام دهید و برای ادامه روی دکمه Create کلیک کنید.
پس از اتمام، رایانه شما با موفقیت به یک طرح برق سفارشی تغییر خواهد کرد.
مشکلات حالت خواب ویندوز 11، حل شد
امیدواریم اکنون بتوانید بدون هیچ مشکلی از حالت خواب در ویندوز 11 استفاده کنید. و با رفع حالت خواب، میتوانید از قابلیتهای صرفهجویی در مصرف انرژی آن لذت ببرید، وقتی رایانهتان را برای مدتی تنها میگذارید.







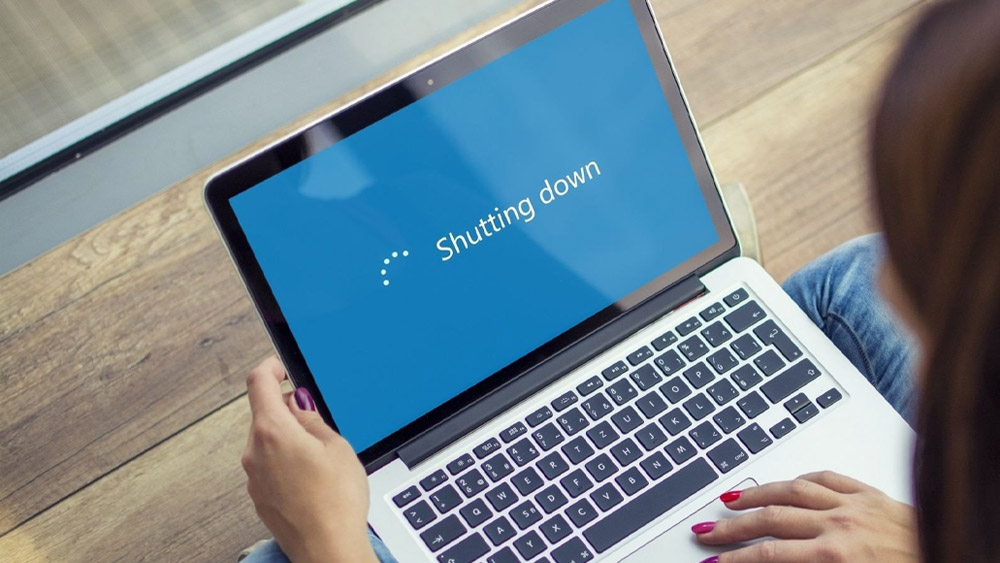



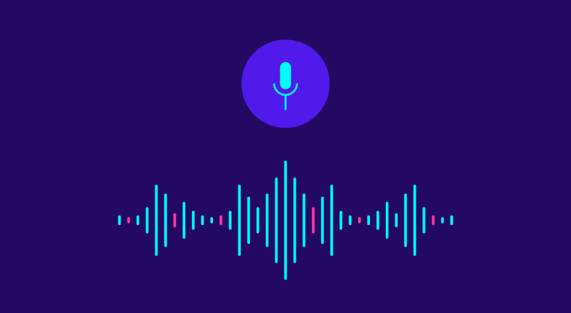

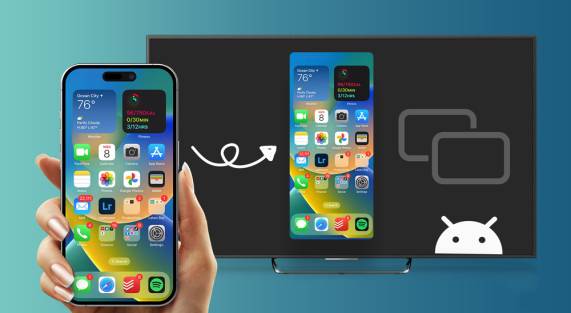
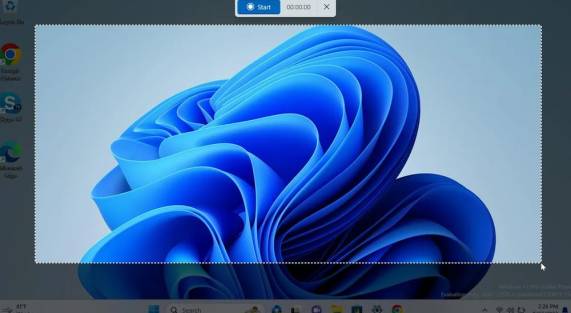




2 comments
حمیدرضا
سلام
خیلی ممنون بابت توضیحات کاملتون
مدیر سایت شاب 360
با سپاس از شما جناب حمیدرضا